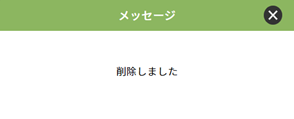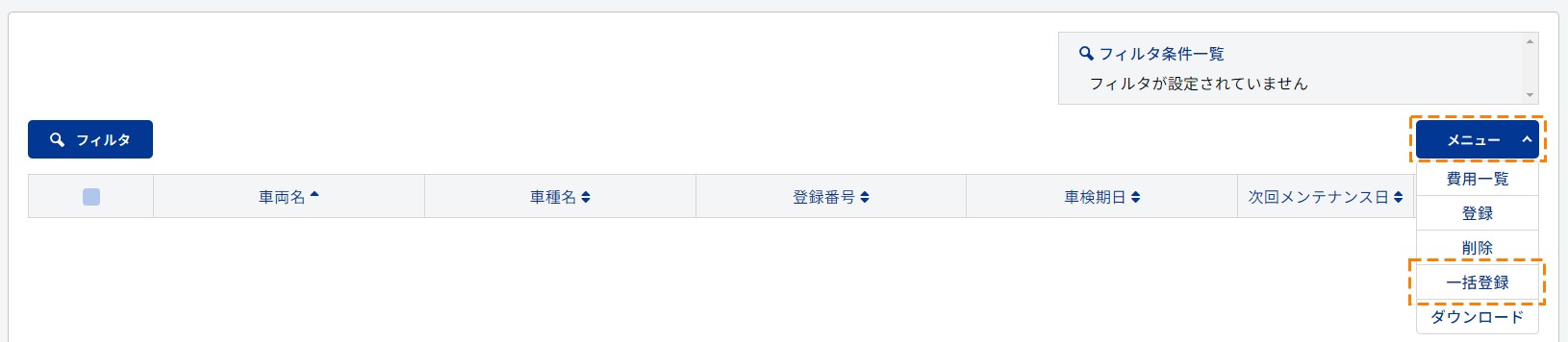p03_02_01
p03_02_02
 |
本システムでは、車検証の基本情報に加え、保管場所や保険、メンテナンス履歴、事故履歴、費用管理などの管理を行うことができます。 |
| ・ | [フィルタ]について |
左上の[フィルタ]クリックして、表示車両のフィルタをことができます。

以下の項目からフィルタをかけたい項目を入力・選択し、[検索]をクリックしてください。
| ・ | 車両名:フィルタをかけたい車両名を入力してください。(部分一致で検索可) |
| ・ | 車検期日:車検期日をカレンダーから選択できます。 |
| ・ | 次回メンテナンス:次回メンテナンス日付をカレンダーから選択できます。 |
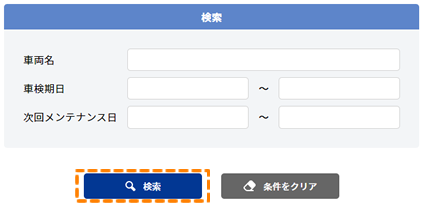
 |
車両一覧から車両管理情報を追加登録・編集したい車両の[メニュー]をクリックします。 |

 |
[編集]をクリックします。 |

 |
編集画面が表示されます。 |
| ・ | 表示する車両基本情報の種類は、各メニュータブを選択することで、切り替えることができます。 |
| ・ | 各メニューの各項目について追加登録・編集したい内容を選択・入力した後、右上の[更新]をクリックすることで更新が完了します。 |
| ・ | 各メニューの内容は以下をご確認ください。 |
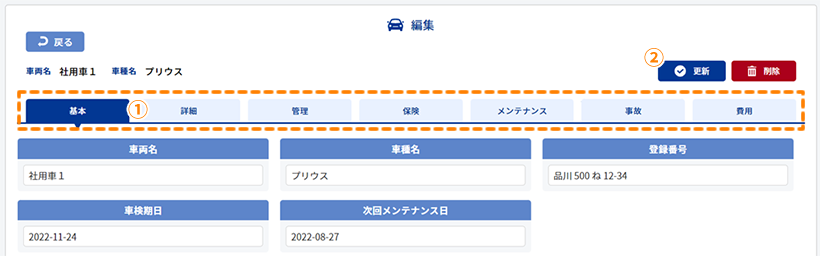
| ① | メニュータブ |
| ② | 更新ボタン |
・[基本メニュー]
登録された車両の基本情報を表示します。
追加登録・編集したい内容を選択・入力します。
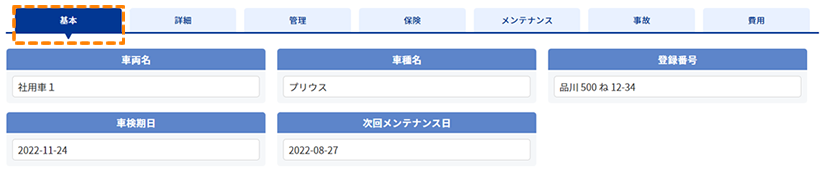
・[詳細メニュー]
登録された車両の詳細情報を表示します。
追加登録・編集したい内容を選択・入力します。
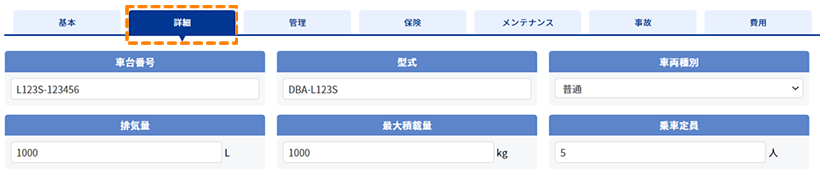
・[管理メニュー]
登録された保管場所や購入情報、リース情報を表示します。
追加登録・編集したい内容を選択・入力します。
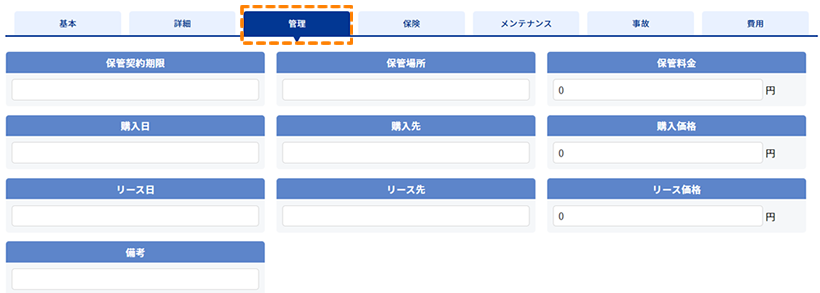
・[保険メニュー]
登録された保険情報を表示します。
以下の手順でご確認ください。
追加登録方法
 |
[新規登録]をクリックします。 |

 |
表示されるフォームに登録したい情報を選択・入力し、[登録]をクリックします。 |
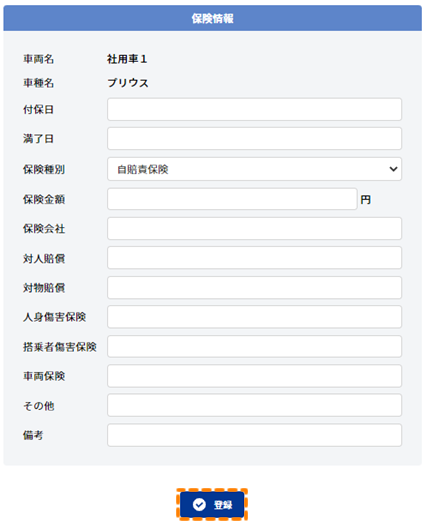
 |
確認画面が表示されますので、[登録]をクリックします。 |
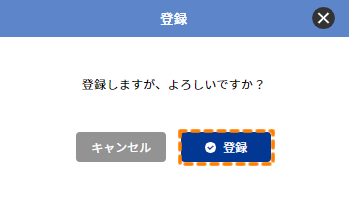
編集方法
 |
編集したい保険情報欄をクリックします。 |

 |
編集したい項目を選択・入力のうえ、[更新]をクリックします。 |
| ※削除したい場合は、[削除]をクリックします。 |
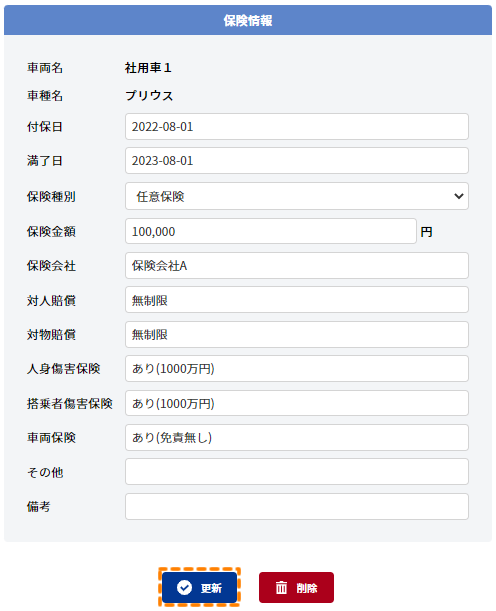
 |
確認画面が表示されますので、[登録]をクリックします。 |
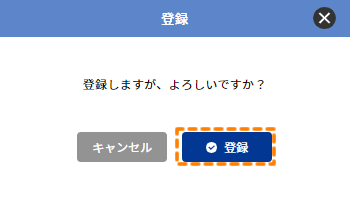
・[メンテナンス]
登録されたメンテナンス履歴を表示します。
以下の手順でご確認ください。
追加登録方法
 |
[新規登録]をクリックします。 |

 |
表示されるフォームに登録したい情報を選択・入力し、[登録]をクリックします。 |
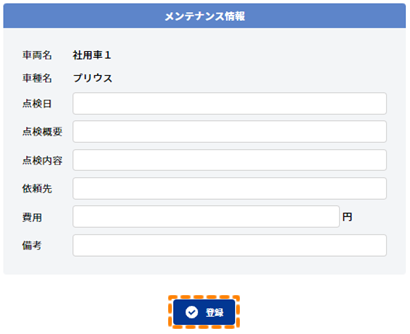
 |
確認画面が表示されますので、[登録]をクリックします。 |
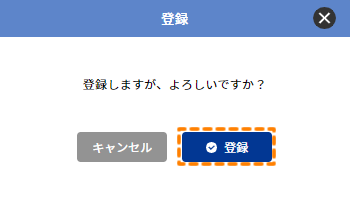
編集方法
 |
編集したいメンテナンス情報欄をクリックします。 |

 |
編集したいか項目を選択・入力のうえ、[更新]をクリックします。 |
| ※削除したい場合は、[削除]をクリックします。 |
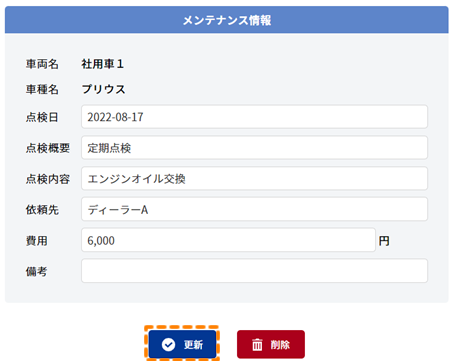
・[事故]
登録された事故履歴を表示します。
以下の手順でご確認ください。
追加登録方法
 |
[新規登録]をクリックします。 |

 |
表示されるフォームに登録したい情報を選択・入力し、[登録]をクリックします。 |
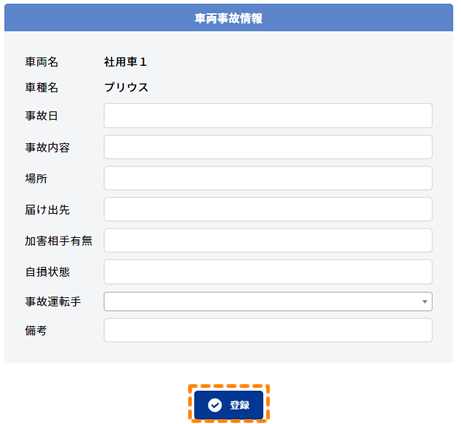
 |
確認画面が表示されますので、[登録]をクリックします。 |
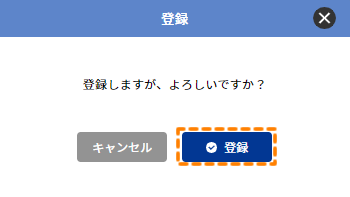
編集方法
 |
編集したい事故情報欄をクリックします。 |

 |
編集したい項目を選択・入力のうえ、[更新]をクリックします。 |
| ※削除したい場合は、[削除]をクリックします。 |
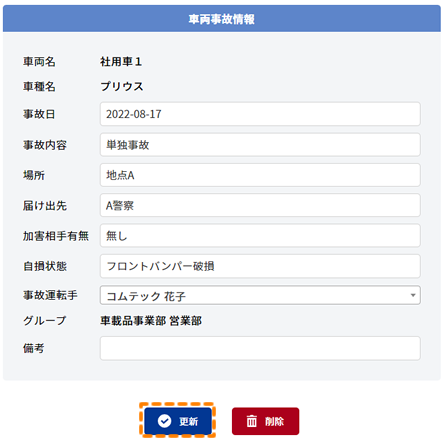
 |
確認画面が表示されますので、[登録]をクリックします。 |
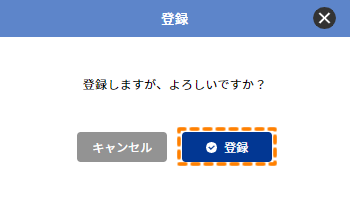
・[費用]
以下のページで登録された各費用を年別に合算して表示するメニューです。
| A. | [車両使用管理]で登録された費用情報(洗車/給油/高速道路の費用) |
| B. | [管理メニュー(車両管理)]で入力された費用情報(購入価格/リース価格/保険/メンテナンス/その他登録費用) |
本追加登録・編集ページでは、上記Bの「その他登録費用」を追加することができます。
以下の手順でご確認ください。
※合算費用は、[車両管理情報の確認]から見ることができます。
追加登録方法
 |
[新規登録]をクリックします。 |

 |
表示されるフォームに登録したい情報を選択・入力し、[登録]をクリックします。 |
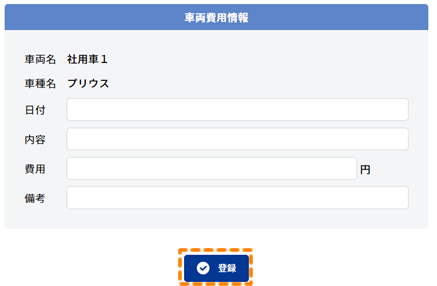
 |
確認画面が表示されますので、[登録]をクリックします。 |
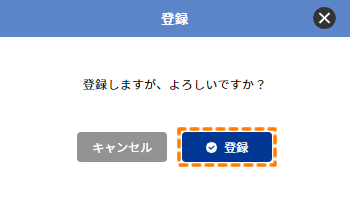
編集方法
 |
編集したい費用情報欄をクリックします。 |

 |
編集したい項目を選択・入力のうえ、[更新]をクリックします。 |
| ※削除したい場合は、[削除]をクリックします。 |
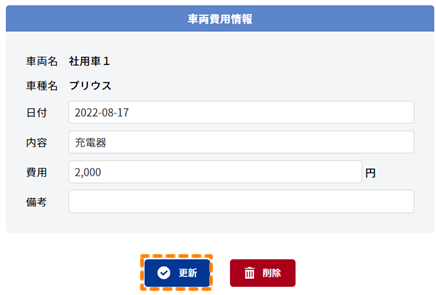
 |
確認画面が表示されますので、[登録]をクリックします。 |
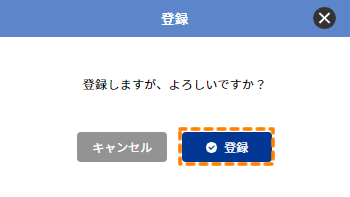
 |
専用フォームに必要事項を記入し車両基本情報と詳細情報を一括して編集ができます。 |
 |
以下の手順で情報の編集を行ってください。 |
 |
サイドメニューの[管理メニュー]→[車両]をクリックします。 |
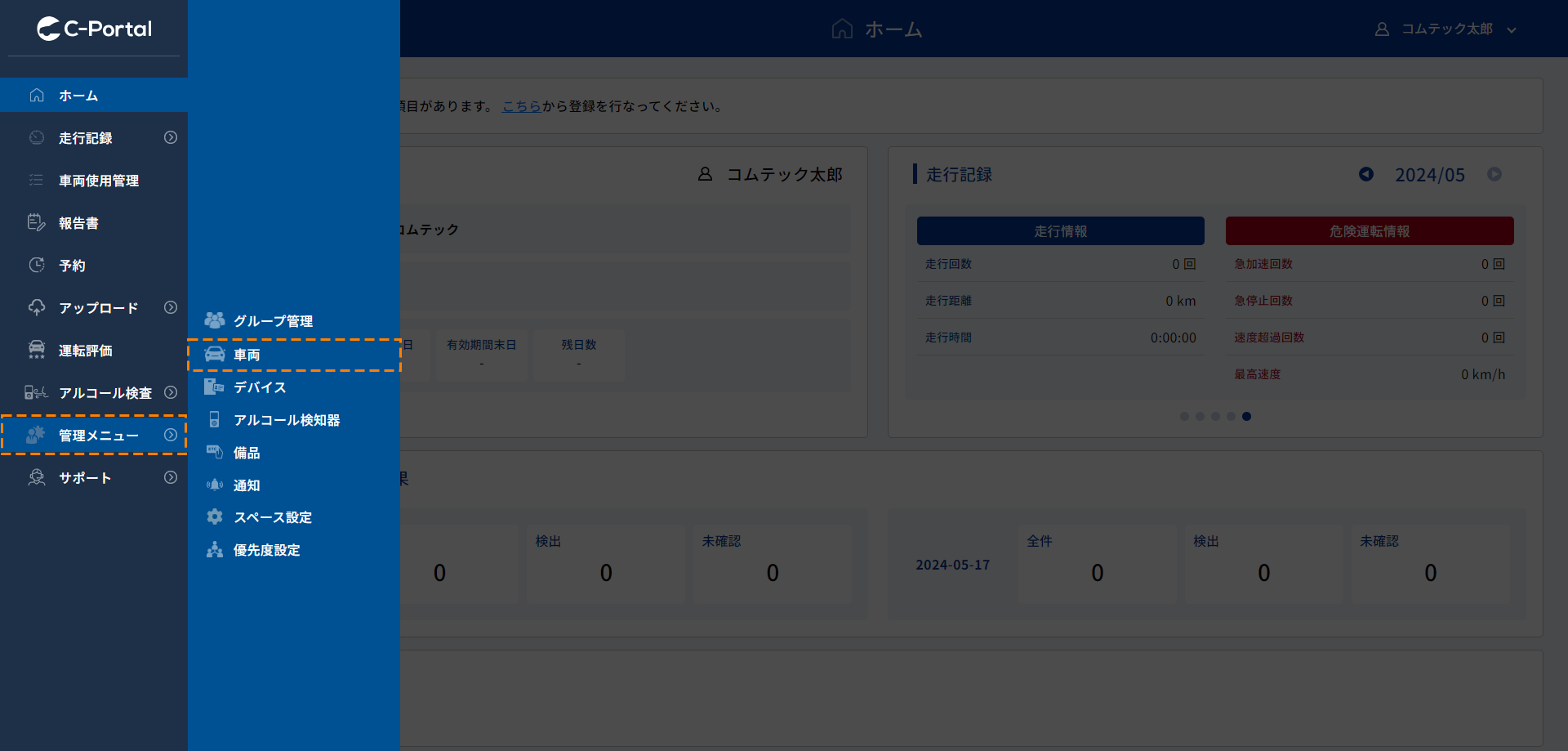 |
 |
車両管理画面で[メニュー]→[一括登録]をクリックし、[一括登録ファイル出力]をクリックします。 |
|
|
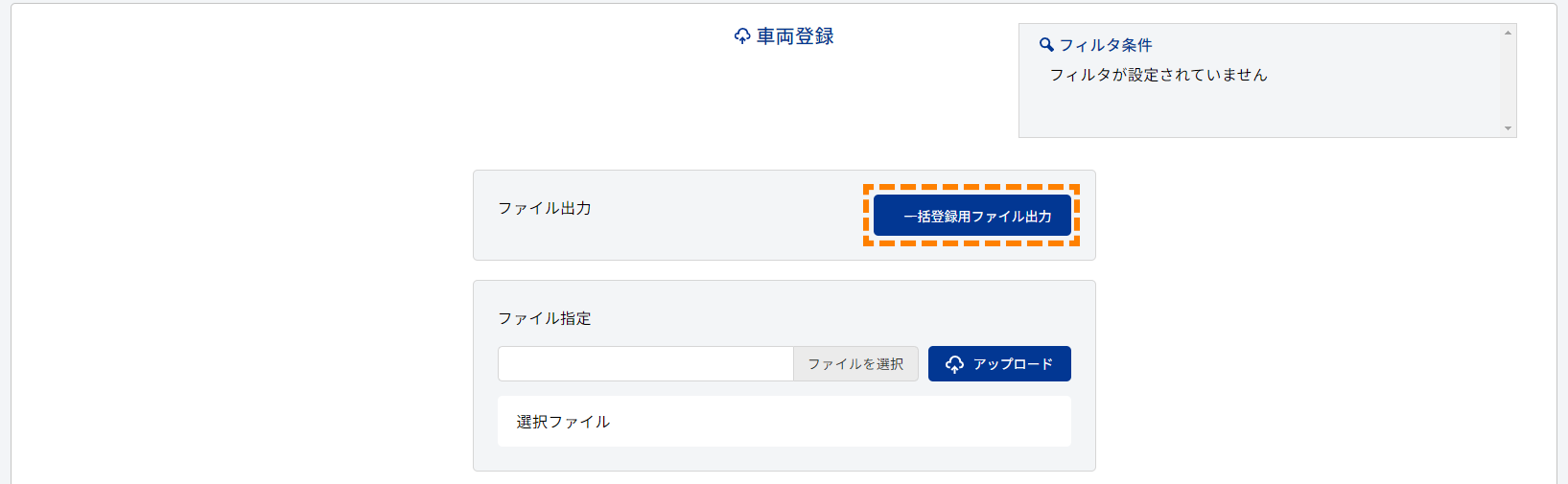 |
|
| 「車両登録_yyyymmdd.xlsx」(yyyy:年 mm:月 dd:日)というファイルがダウンロードされます。 |
 |
ダウンロードしたファイルを開きます。 |
| ・ | 「保護ビュー 注意ーインターネットから入手したファイルはウイルスに感染している可能性があります。 編集する必要があれば、保護ビューのままにしておくことをお勧めします。」と表示される場合があります。 その際には「編集を有効にする」をクリックしてください。 |
||||||||||||||||||||
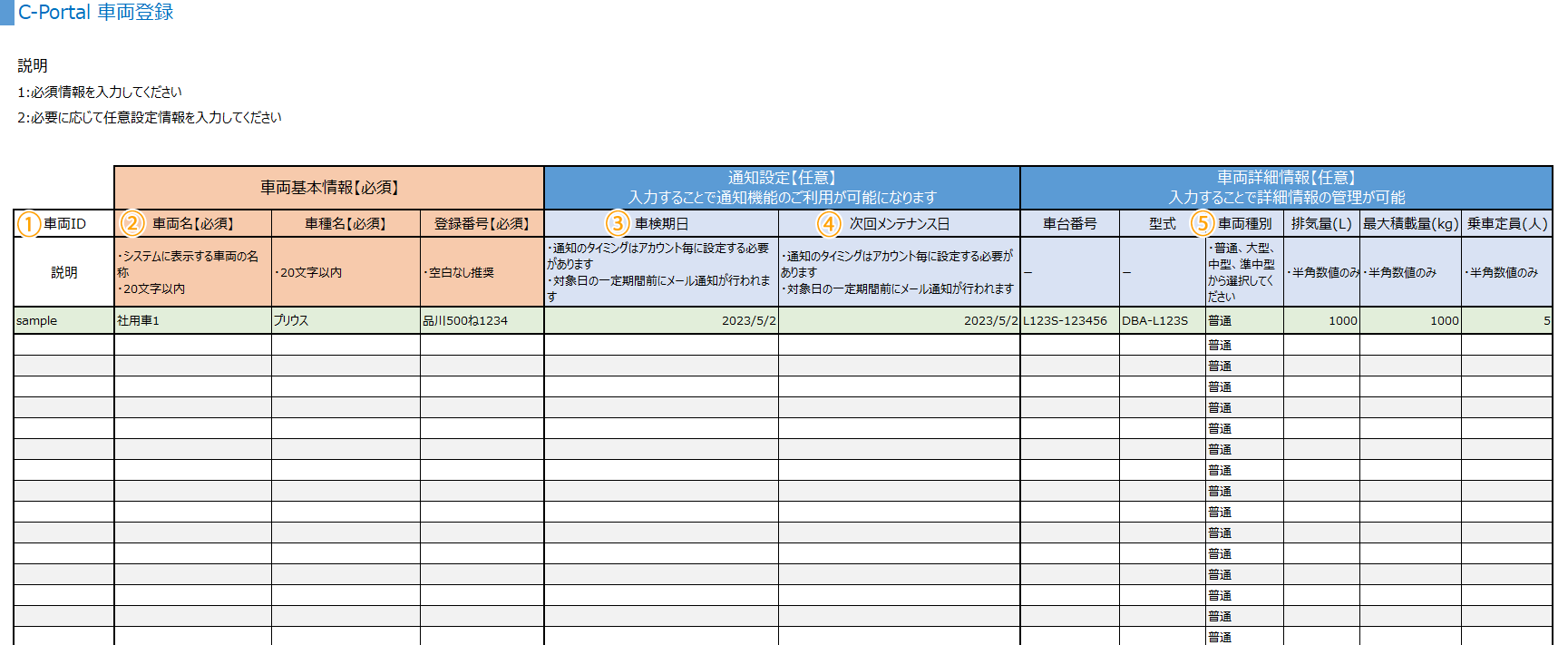 |
|||||||||||||||||||||
| 編集したい事項について入力や選択します。 | |||||||||||||||||||||
| ※車両名と車種名、登録番号は必須項目となります。 | |||||||||||||||||||||
|
 |
車両管理画面で[メニュー]→[一括登録]をクリックします。 |
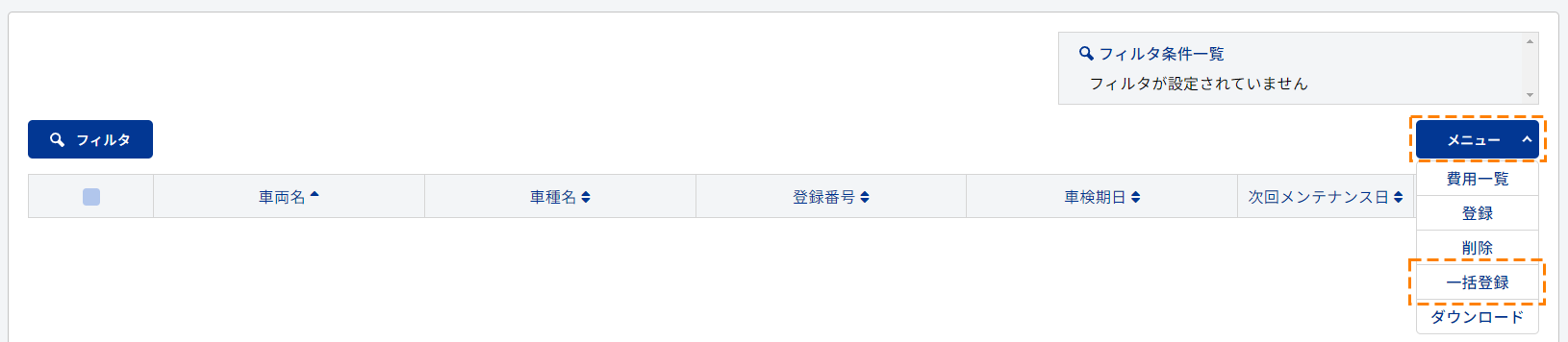 |
 |
車両インポート画面で[ファイルを選択]をクリックします。 |
 |
 |
手順③で作成したファイルを選択します。 |
 |
[アップロード]をクリックします。 |
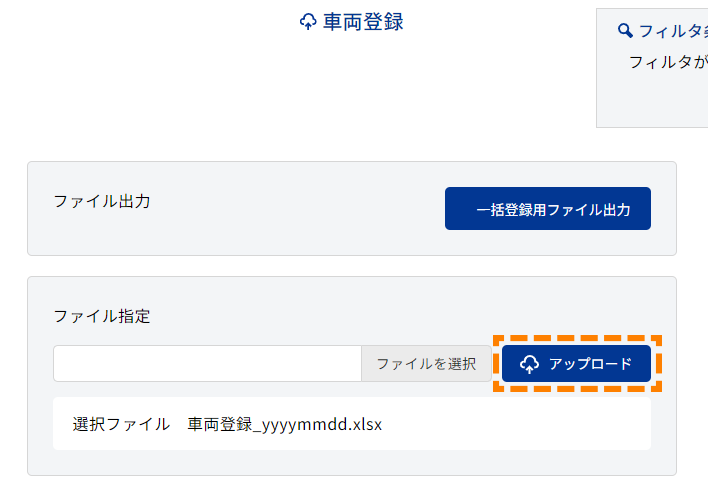 |
 |
以下のメッセージが表示されればアップロード処理が完了です。 |
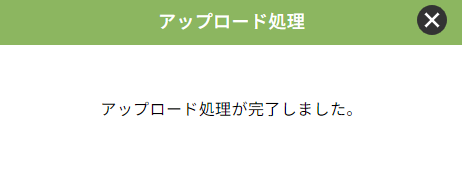 |
|
| 以下のようなエラー画面が表示された場合 | |
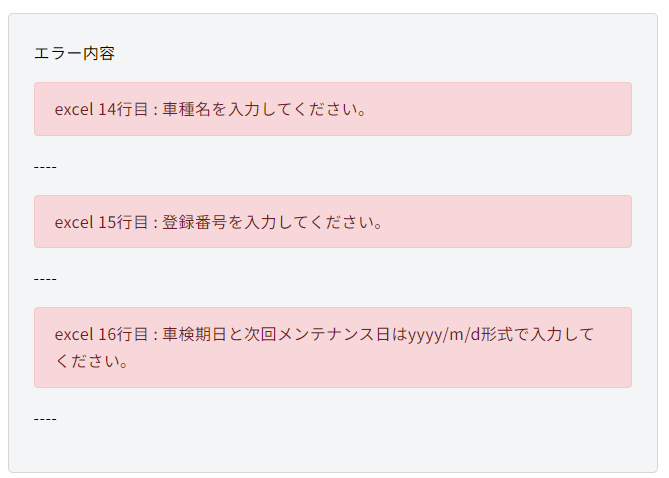 |
|
| エラー内容をご確認の上、アップロードファイルの入力内容を修正し、手順⑤からやり直してください。 |
 |
車両管理情報を確認することができます。 |
 |
手順は以下をご確認ください。 |
 |
車両一覧の車両基本情報を確認したい車両の[メニュー]をクリックします。 |

 |
[確認]をクリックします。 |

 |
確認ページが表示されます。 |
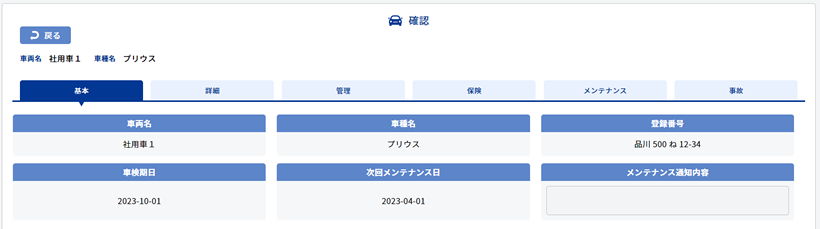
 |
車両にかかる費用を一覧で表示することができます。 |
 |
手順は以下をご確認ください。 |
 |
[メニュー]をクリックし、[費用一覧]をクリックししてください。 |
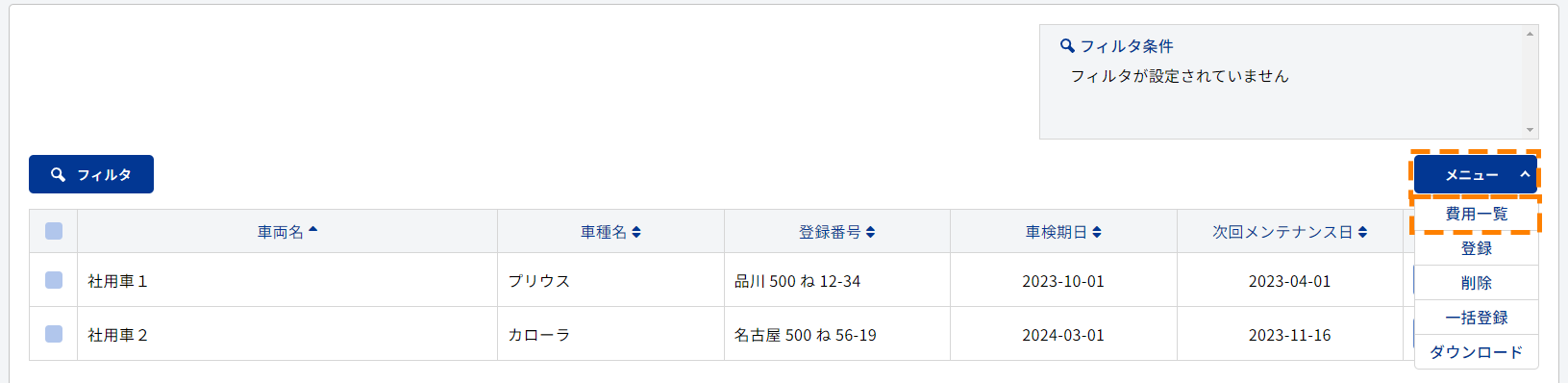
 |
車両別の費用一覧が表示されます。 |
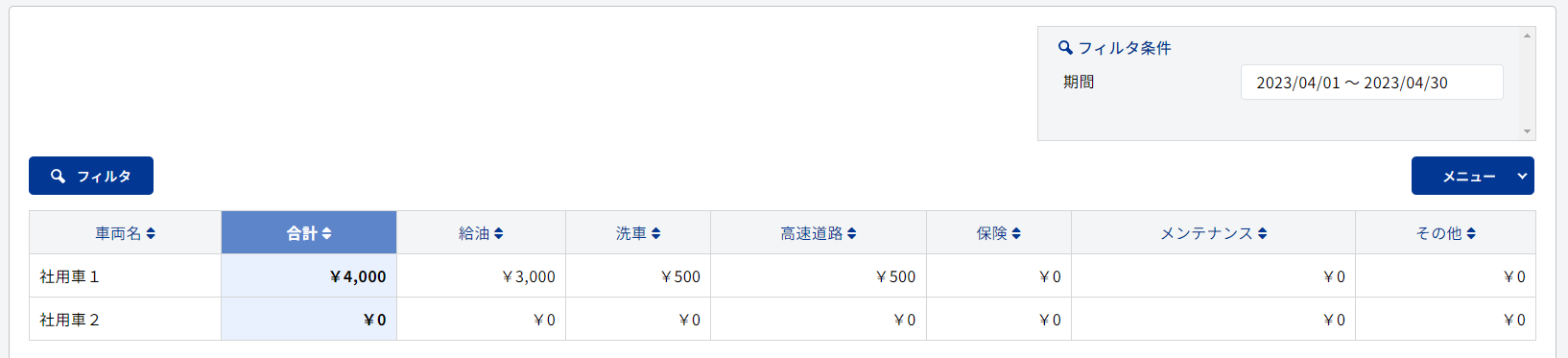
| ・ | 車両をクリックすることで車両別の費用の一覧を表示できます。 |
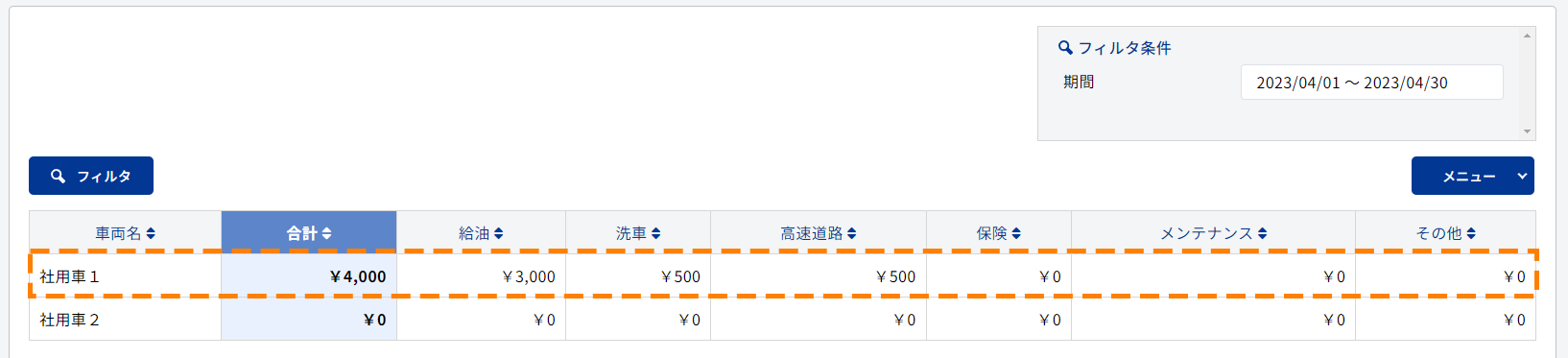
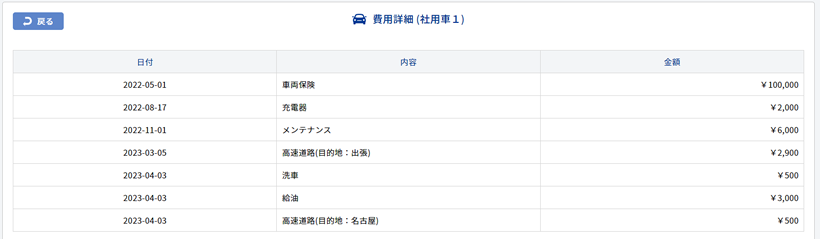
・[フィルタ]について
左上の[フィルタ]クリックして、表示車両のフィルタをことができます。
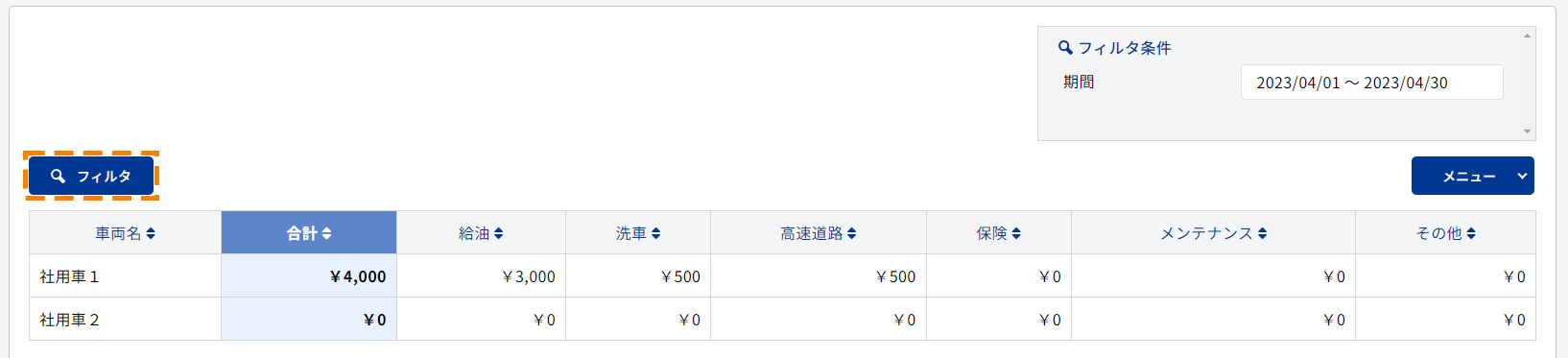
以下の項目からフィルタをかけたい項目を入力・選択し、[検索]をクリックしてください。
| ・ | 検索日付:費用一覧に表示する日付をカレンダーから選択できます。 |
| ・ | 車両:フィルタをかけたい車両名を選択してください。 |
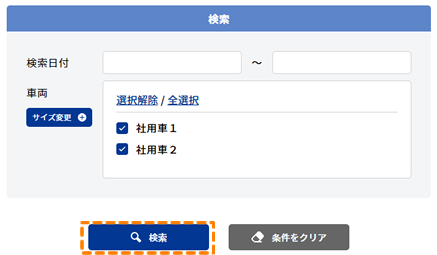
 |
登録済みの車両を削除することができます。 |
| ※ | 削除した車両情報は復元することができませんので、ご注意ください。 |
| ※ | 車両を削除すると以下の情報も合わせてクラウドから削除されますのでご注意ください。 |
・削除した車両の走行記録データ ・削除した車両の車両使用管理データ ・削除した車両の予約削除 |
上記に加え、削除した車両に搭載されていたデバイスは、車両未搭載に変更されます。
| ・ | 手順は以下をご確認ください。 |
 |
車両一覧から削除したい車両の[メニュー]をクリックします。 |

 |
[編集]をクリックします。 |

 |
[削除]をクリックします。 |
| ※一度車両を削除すると、復元することができませんのでご注意ください。 |
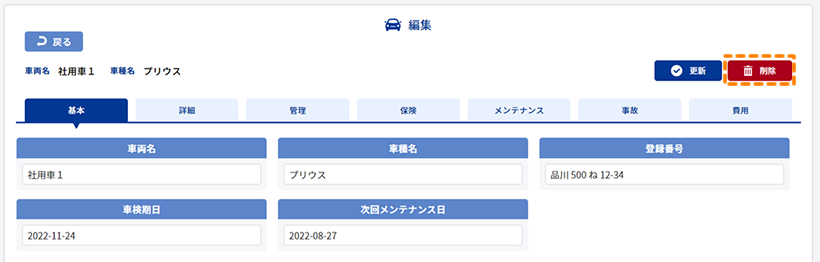
 |
車両を削除する場合は、[削除]をクリックします。 |
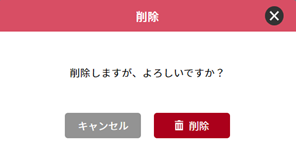
 |
以下のメッセージが表示されれば削除完了です。 |