走行記録のアップロードははPCを経由する方法とアプリとデバイスを接続する方法があります。
それぞれのデバイスごとの方法を説明します。
PCを経由する方法
運転管理装置が記録したデータは、[A.日付毎の乗車データ] と [B.運転毎の経路データ]に分けて以下のフォルダ・ファイル名で保存されます。
●フォルダ構成

●ファイル名
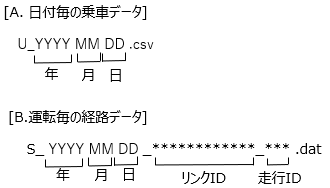
| 以下の手順でアップロードを行ってください。 |
 |
サイドバーの[アップロード]をクリックし、[運転管理装置]をクリックします。 |
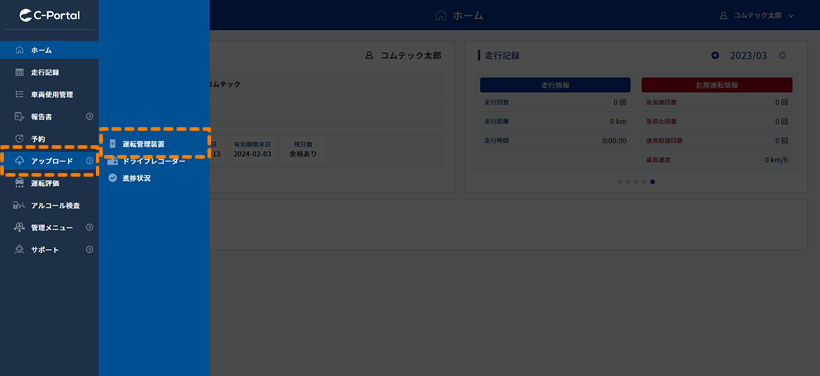 |
 |
以下のアップロード画面が表示されます。 運転管理装置の場合、「フォルダ指定」と「ファイル指定」の二通りのアップロード方法があります。 |
A.フォルダ指定の場合:複数の日付の走行データを一括でアップロードしたい場合に使用します。
B.ファイル指定の場合:個別の日付の走行データのみアップロードしたい場合に使用します。

A.フォルダ指定の場合
 |
「2022年8月」の走行データを一括アップロードする場合 |
 |
デバイスからmicroSDカードを抜き、PCに挿し込みます。 |
 |
「フォルダ指定」の[フォルダを選択]をクリックします。 |
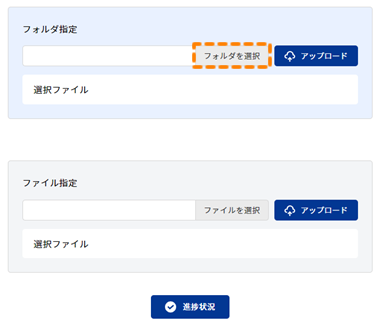 |
 |
手順 |
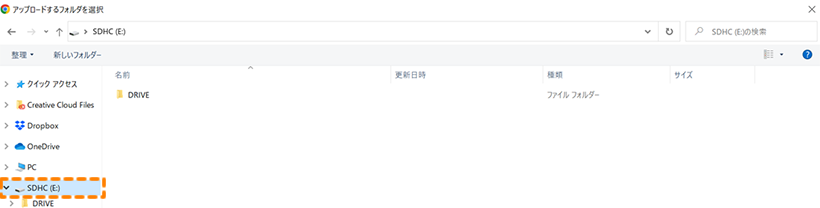 |
 |
[DRIVE]フォルダを開きます。 |
 |
|
▼ |
 |
[12桁の数値(リンクID)]フォルダを開きます。 |
 |
 |
アップロードしたい走行記録の年月を選択します。 (2022年8月の走行記録をアップロードする場合) |
| ※同じ年月フォルダを過去にアップロードしている場合、未アップロード分のみクラウドにアップロードされます。 | |
 |
 |
[アップロード]を選択します。 |
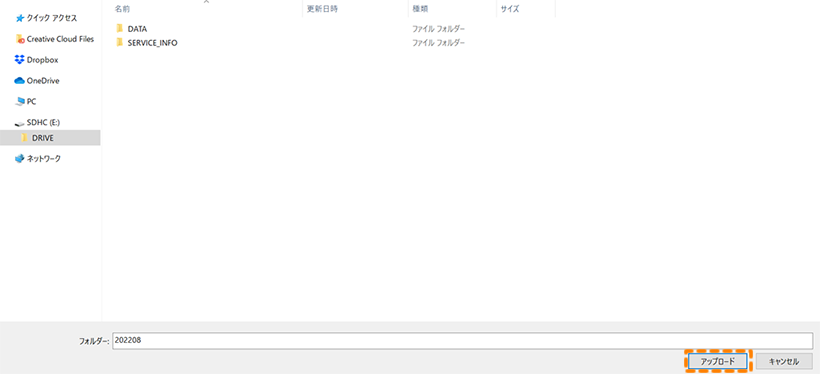 |
 |
選択したフォルダ内のファイル名が表示されますので、[アップロード]をクリックします。 |
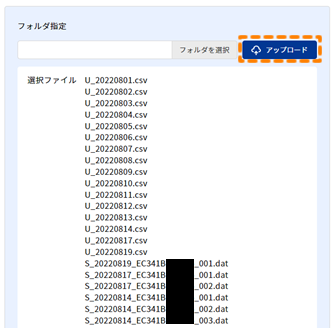 |
| 同時にアップロードできるファイル数は300ファイルまでです。 |
1)[DATA]フォルダをアップロード 2)[SERVICE_INFO]フォルダ直下の[日付フォルダ]ごとにアップロード |
 |
 |
以下が表示されましたら、アップロード処理は実行されていますので、[×]をクリックしてください。 |
| ※アップロード処理にはインターネット回線や件数によって、時間がかかることがあります。 | |
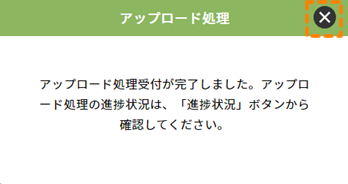 |
B.ファイル指定の場合
 |
「2022年8月21日」の走行データをアップロードする場合 |
 |
デバイスからmicroSDカードを抜き、PCに挿し込みます。 |
 |
「ファイル指定」の[ファイルを選択]をクリックします。 |
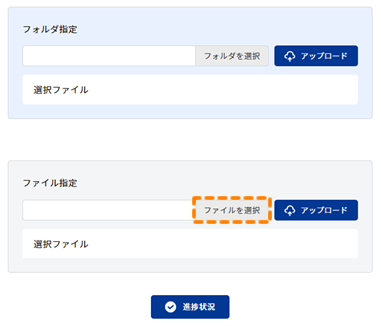 |
 |
手順 |
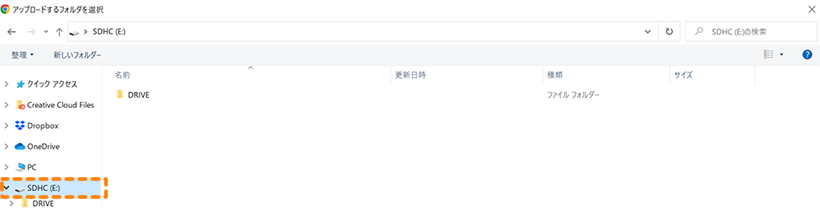 |
 |
[DRIVE] を選択します。 |
 |
 |
[12桁の数値(リンクID)]を選択します。 |
 |
 |
アップロードしたい走行記録の年月を選択します。 (2022年8月21日の走行記録をアップロードする場合) |
 |
 |
[DATA]を選択します。 |
 |
 |
[2022年8月21日]のファイルを選択し、[開く]をクリックします。 |
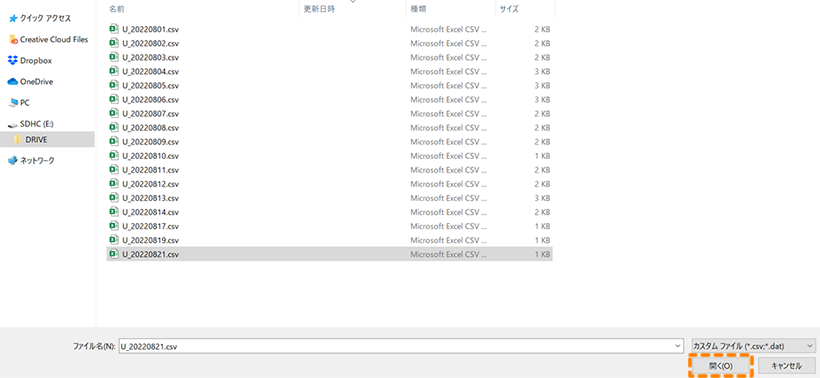 |
 |
アップデート画面の選択ファイルに追加されます。 |
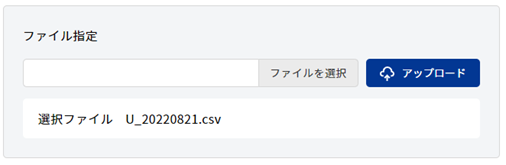 |
 |
[アップロード]をクリックすると、アップロードが実行します。 |
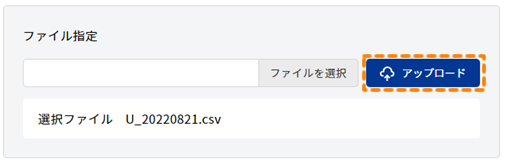 |
 |
再度、ファイル指定の[ファイルを選択]をクリックします。 |
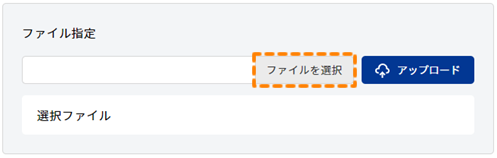 |
 |
[DRIVE]→[12桁のリンクID]→[年月ファイル]→[SERVICE_INFO]の順にフォルダを選択します。 |
 |
 |
[21](=21日)のフォルダを選択します。 |
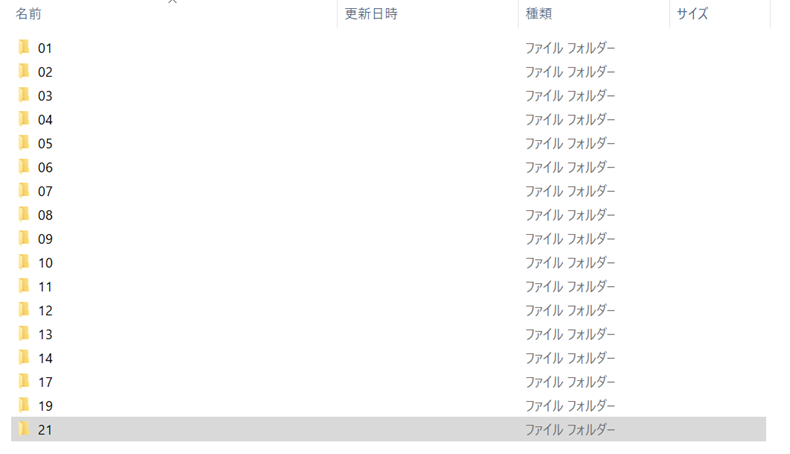 |
 |
表示されたファイルを全て選択し、[開く]を選択します。 |
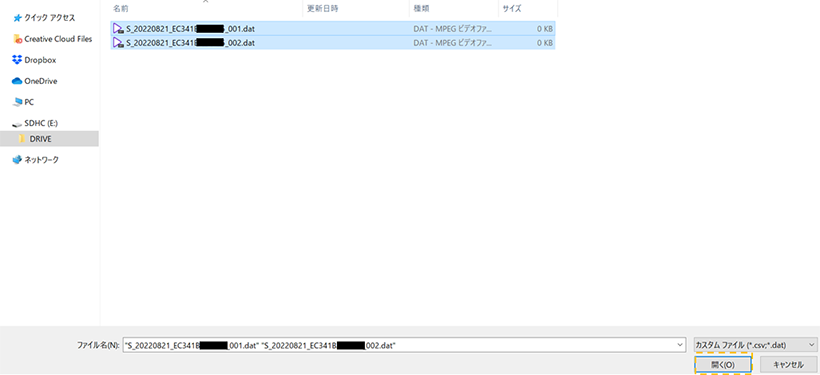 |
 |
アップデート画面の選択ファイルに追加されますので、[アップロード]をクリックしてください。 |
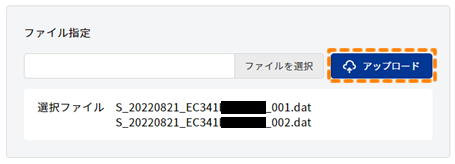 |
PCを経由する方法
ドライブレコーダーが記録した走行記録データは、[A.日付毎の乗車データ] と [B.運転毎の経路データ]、[C.イベント録画の画像データ]に分けて以下のフォルダ・ファイル名で保存されます。
※C-Portal上ではドライブレコーダーで撮影した動画データを確認することができません。
C-Portal上で確認できる録画データは、衝撃録画/マニュアル録画/後続車接近録画の画像データのみです。
動画データを確認する方法は、ドライブレコーダーに付属する取扱説明書をご参照ください。
●フォルダ構成
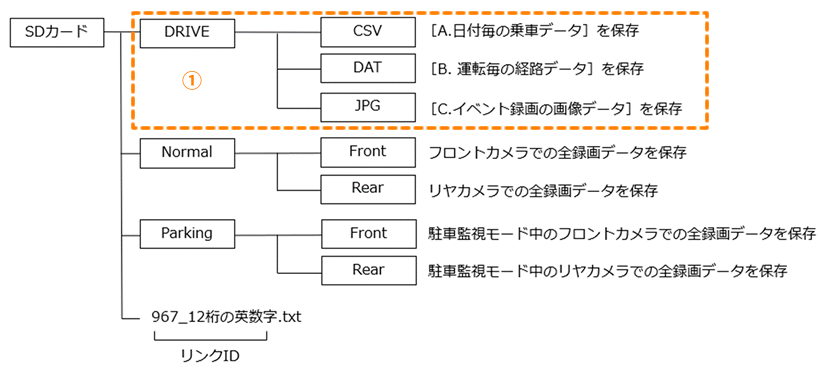
●ファイル名
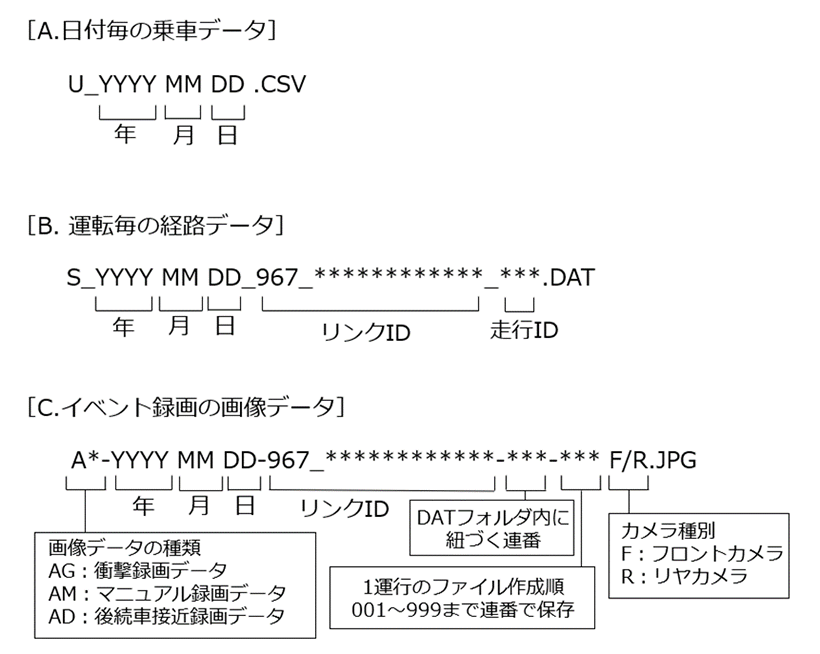
以下の手順でアップロードを行ってください。
 |
サイドバーの[アップロード]をクリックし、[ドライブレコーダー]をクリックします。 |
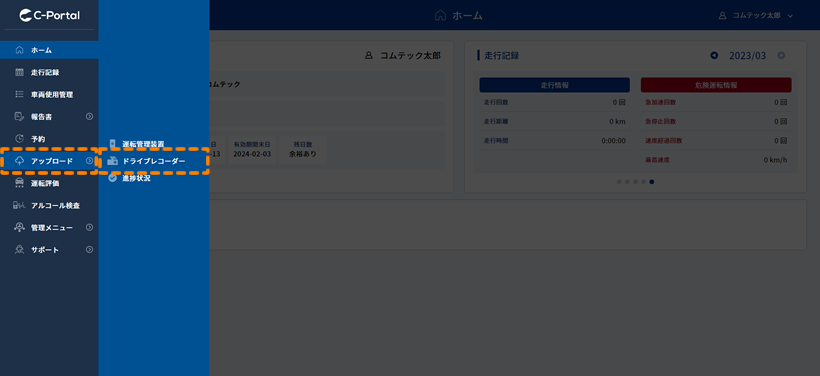 |
 |
アップロードするデータの月を指定します。 (例)「2022年11月」の走行データをアップロードする場合 |
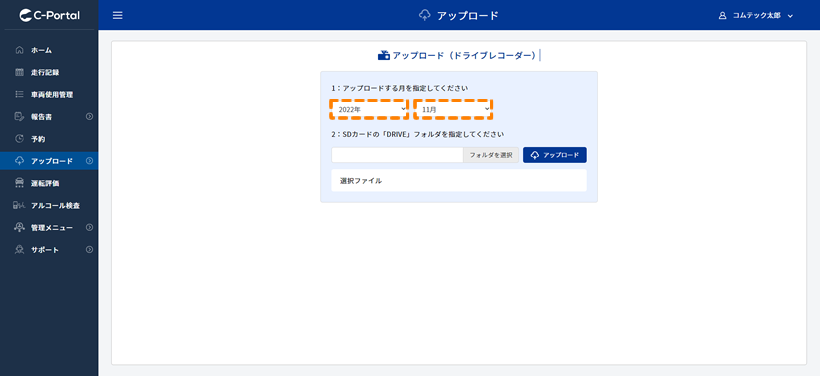 |
 |
デバイスからmicroSDカードを抜き、PCに挿し込みます。 |
 |
[フォルダを選択]をクリックします。 |
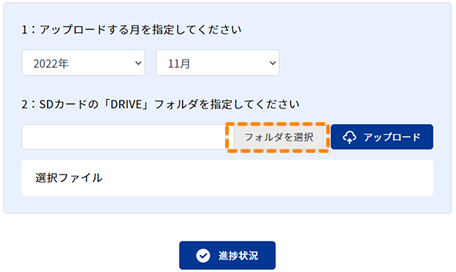 |
 |
|
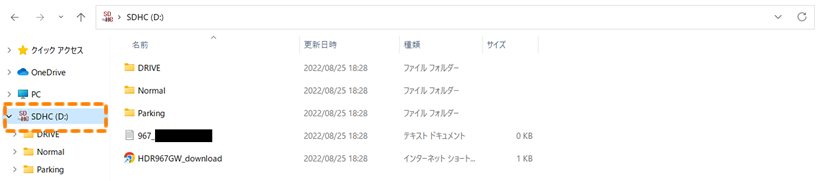 |
 |
[DRIVE]を選択し [アップロード]をクリックします。 |
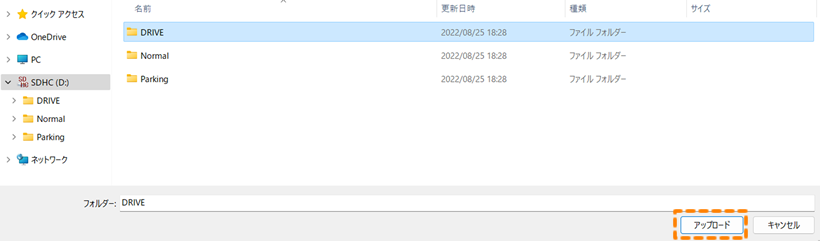 |
 |
選択したフォルダ内のファイル名が表示されますので、[アップロード]をクリックします。 |
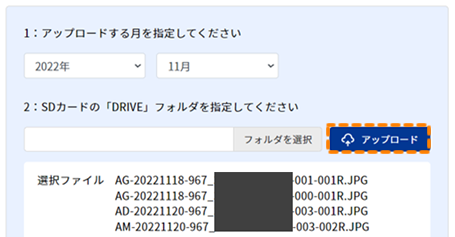 |
 |
以下が表示されましたら、アップロード処理は実行されていますので、[×] をクリックしてください。 |
| ※アップロード処理にはインターネット回線や件数によって、時間がかかることがあります。 次のステップでアップロードの進捗状況を確認することができます。 |
|
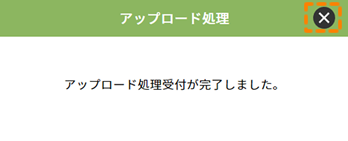 |
 |
走行記録を各デバイスからアプリにダウンロードしたり、アプリからC-Portalへアップロードすることができます。 |
 |
簡易アップロードではワンタッチで走行記録をダウンロードからアップロードできます。 詳細はアプリで簡易的にアップロードする方法をご参照ください。 |
 |
走行記録のダウンロード対象のデータ種別(乗降記録、走行経路、イベント画像)は「アップロード/ダウンロード設定」で設定できます。詳細はダウンロード/アップロード設定をご参照ください。 |
 |
以下の手順でダウンロードを行うことができます。 |
 |
ダウンロードボタンをタッチします |
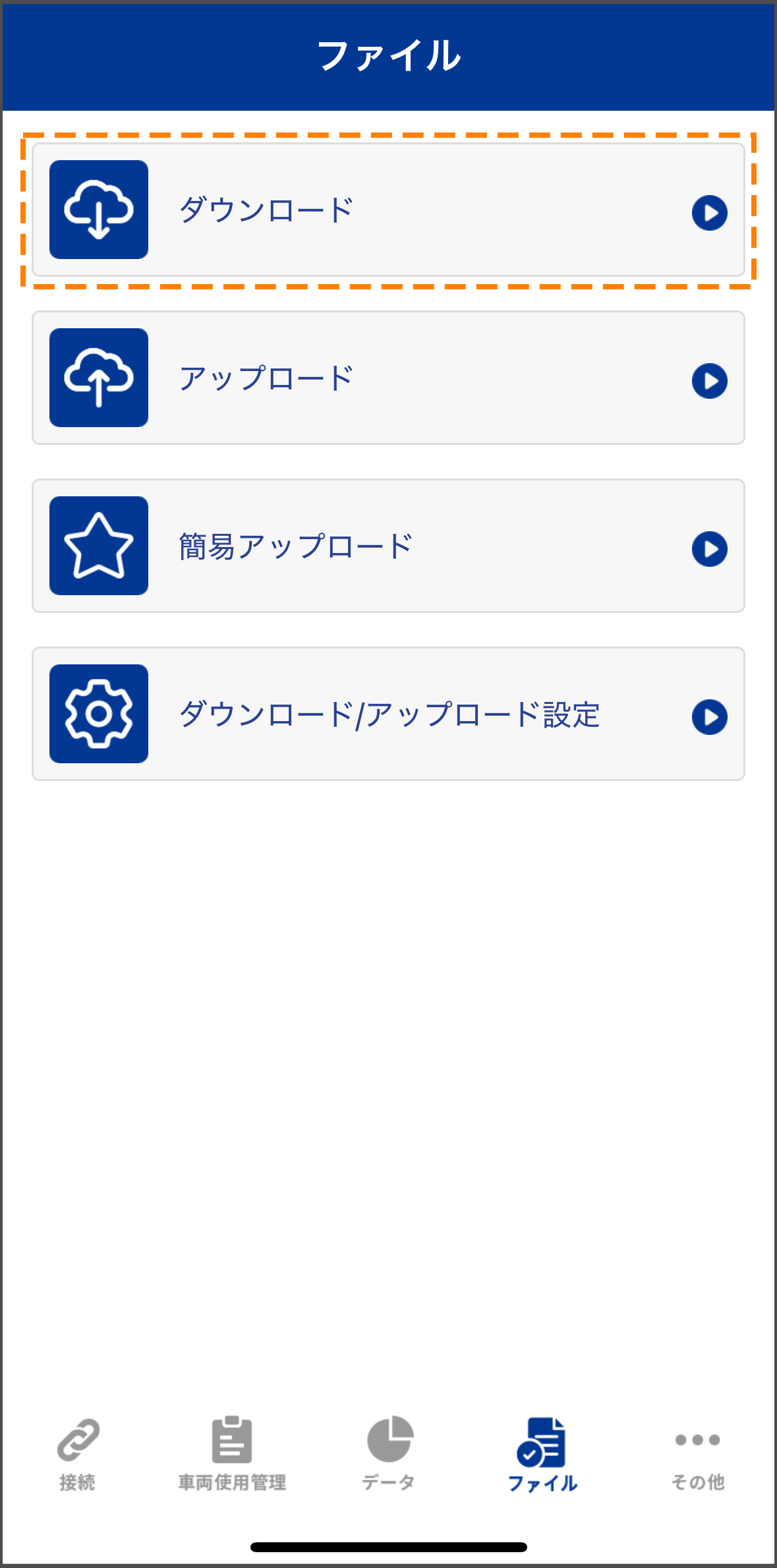 |
| ダウンロードボタンがタッチできない場合(ボタンが灰色で表示されている場合) |
デバイスとの接続ができていません、各デバイスと接続し「ファイルボタン」をタッチしてください。
各デバイスの接続方法は
を参照ください。
 |
以下のダウンロード(デバイス選択)画面が表示されます。
表示されたデバイス欄をタッチしてください。 |
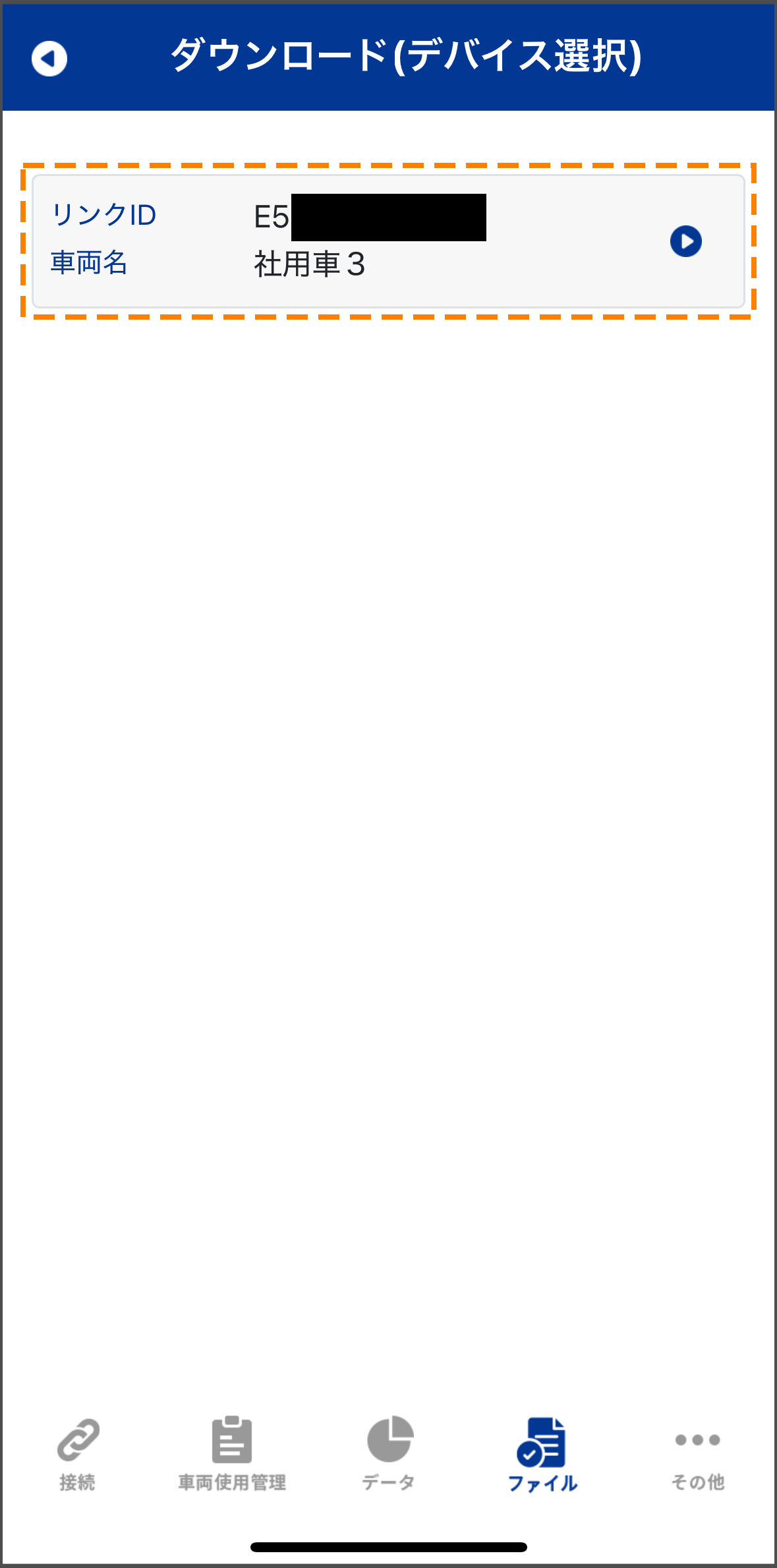 |
 |
年月単位の一覧が表示されますので、ダウンロードしたい走行データの年月欄をタッチします。 |
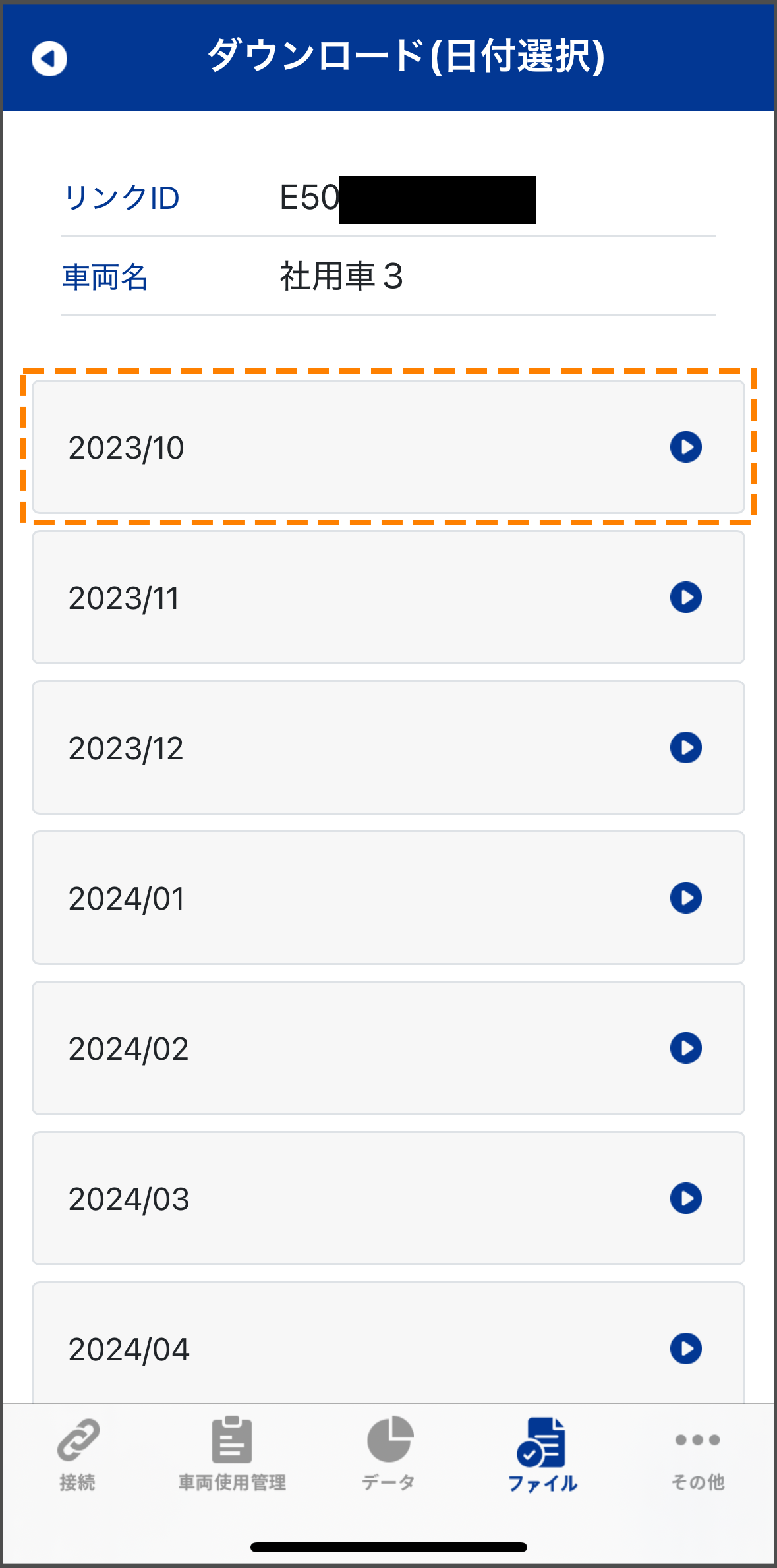 |
 |
日付単位の走行データが一覧で表示されます。ダウンロードしたい日付にチェック(複数選択可)を いれて、ダウンロードをタッチしてください。ダウンロード処理が開始されます。 |
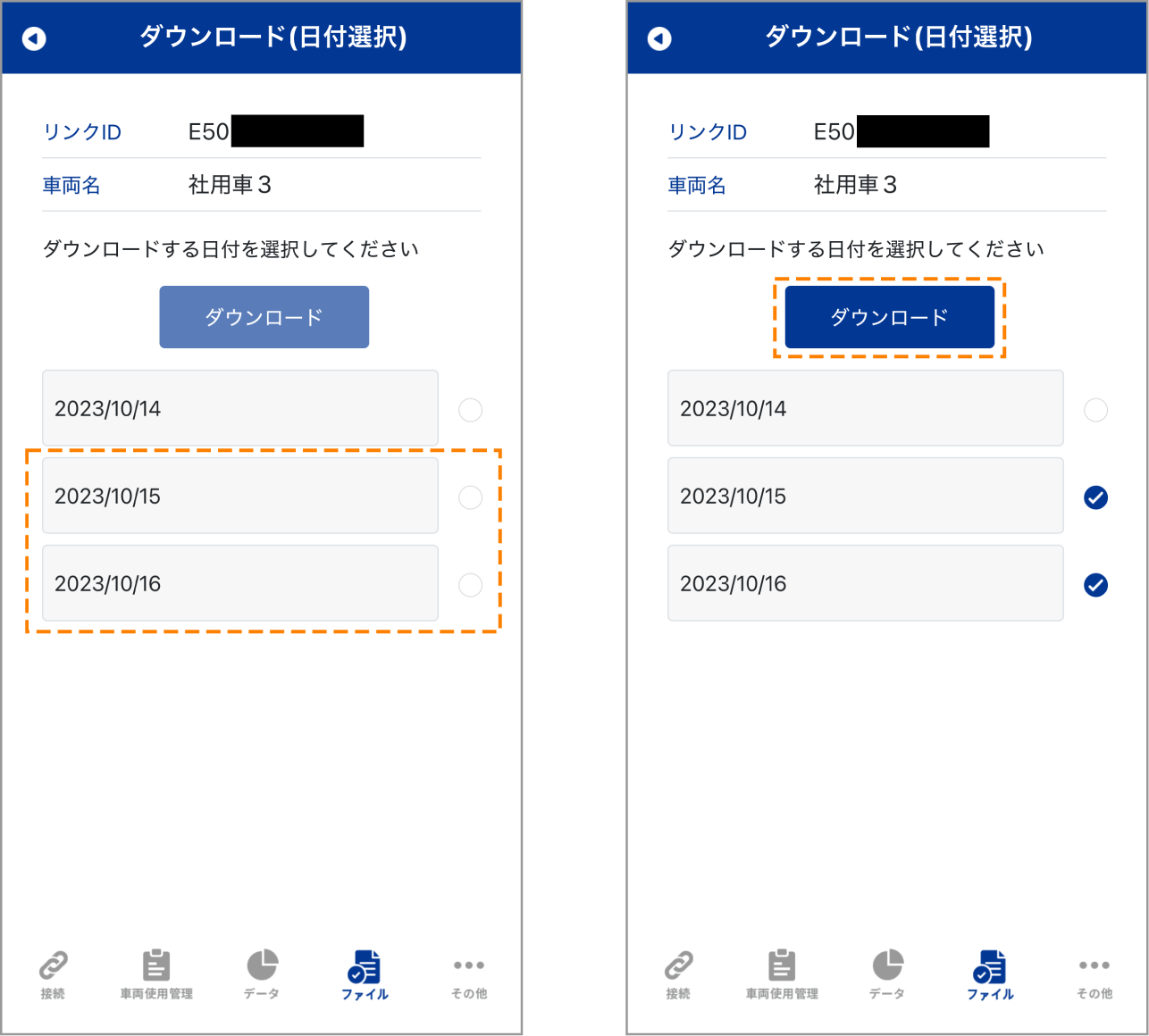 |
 |
「ダウンロードに成功しました。アップロードを行いますか?」と表示されればダウンロード完了です。
続けてアップロードを行う場合は「OK」をタッチしてください。アップロード手順 |
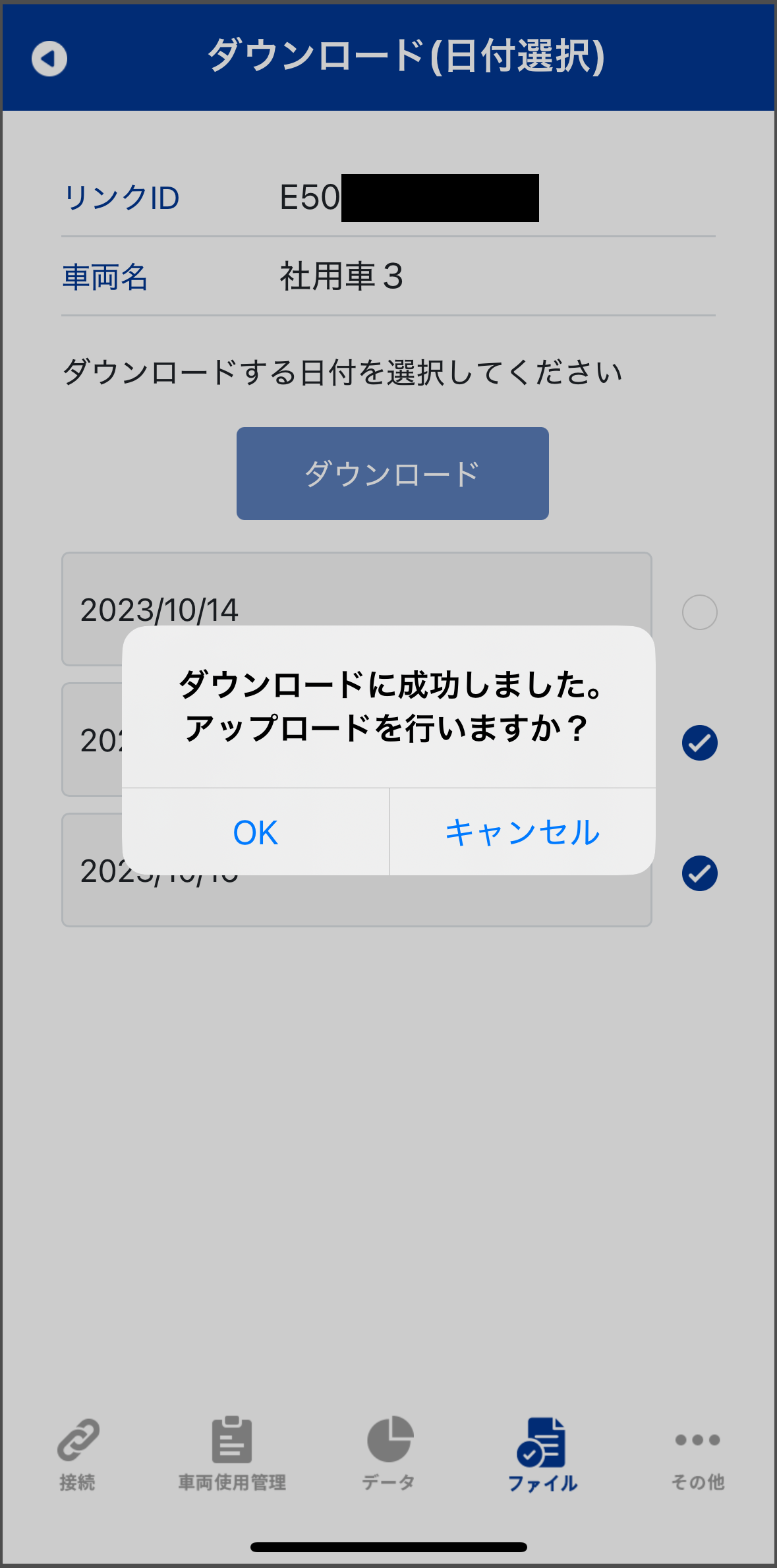 |
| アップロードを別のタイミングで実施するケース |
データ容量が多い場合にダウンロードと別のタイミングにてwifi環境下でのアップロードを推奨します。
 |
ドライブレコーダーのイベント録画発生時の画像ファイルを含む場合。 |
 |
走行記録件数が多い場合。 |
 |
アプリにダウンロードした走行記録をC-Portal®へアップロードすることができます。 |
 |
スマホやタブレットがインターネットに接続されていない場合データをアップロードできません。 |
 |
全てのユーザーが全てのデータをアップロードすることができます。 |
 |
アップロードされた走行記録のデータ保存期間は乗車日から3年間となります。 |
 |
ただし、走行記録内の車速グラフや地図上の走行経路情報(ドライブレコーダーのイベント画像含む)の保存期間は乗車日から3か月となります。 |
 |
保存期間終了後、デバイス内のSDカードに走行記録データが残っている場合は、アプリもしくはC-Portal®から再度アップロードを行うことで、一時的に[走行記録]ページで確認することができます(アップロード当日のみ)。 |
 |
走行データを一定期間分まとめてアップロードする場合、走行データ内のイベント録画ファイル数や通信環境によっては、アップロードに数分~数十分かかる場合があります。 |
※使用するデータ容量も大きくなるため、こまめにアップロードすることをおすすめいたします。 ※アップロード処理にかかる通信料等はお客様のご負担となります。 |
|
 |
以下の手順でアップロードを行うことができます。 |
 |
アップロードボタンをタッチします。 |
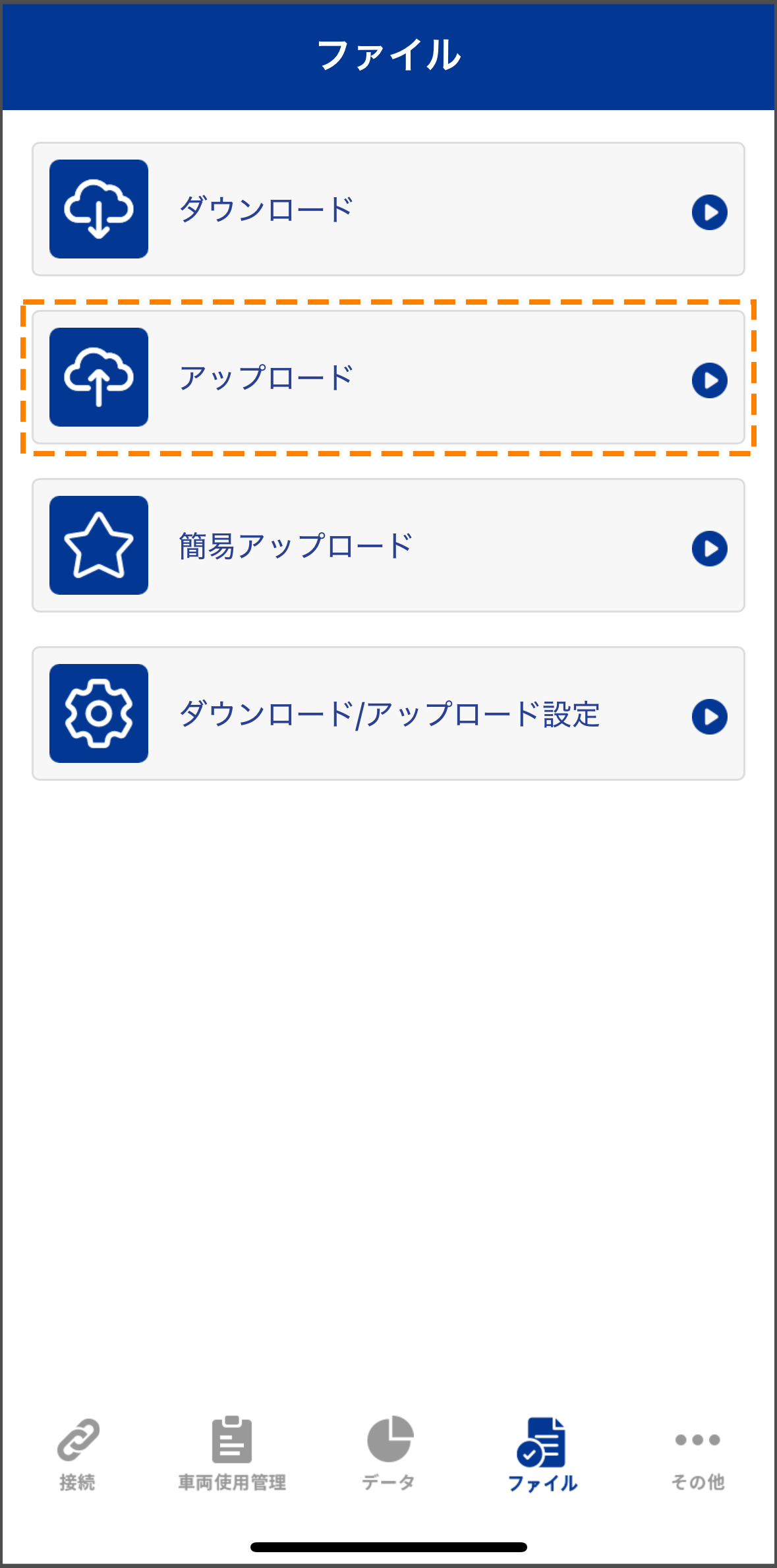 |
 |
以下のアップロード(リンクID選択)画面が表示されます。 表示されたデバイス欄をタッチしてください。 |
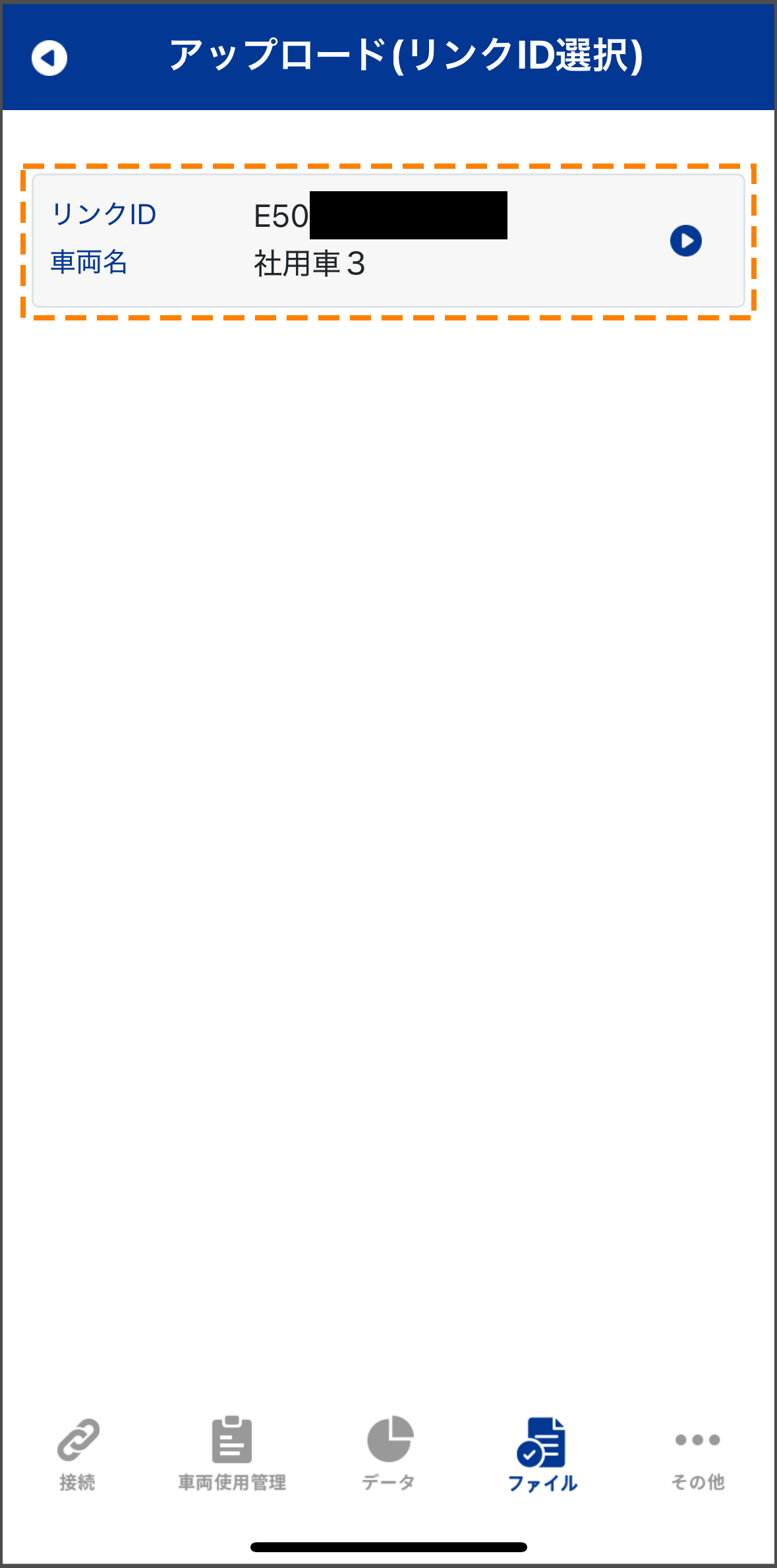 |
 |
アプリにダウンロードされている走行データが日付単位別に一覧で表示されます。 アップロードしたい日付にチェック(複数選択可)をいれて、アップロードをタッチしてください。 アップロード処理が開始されます。 |
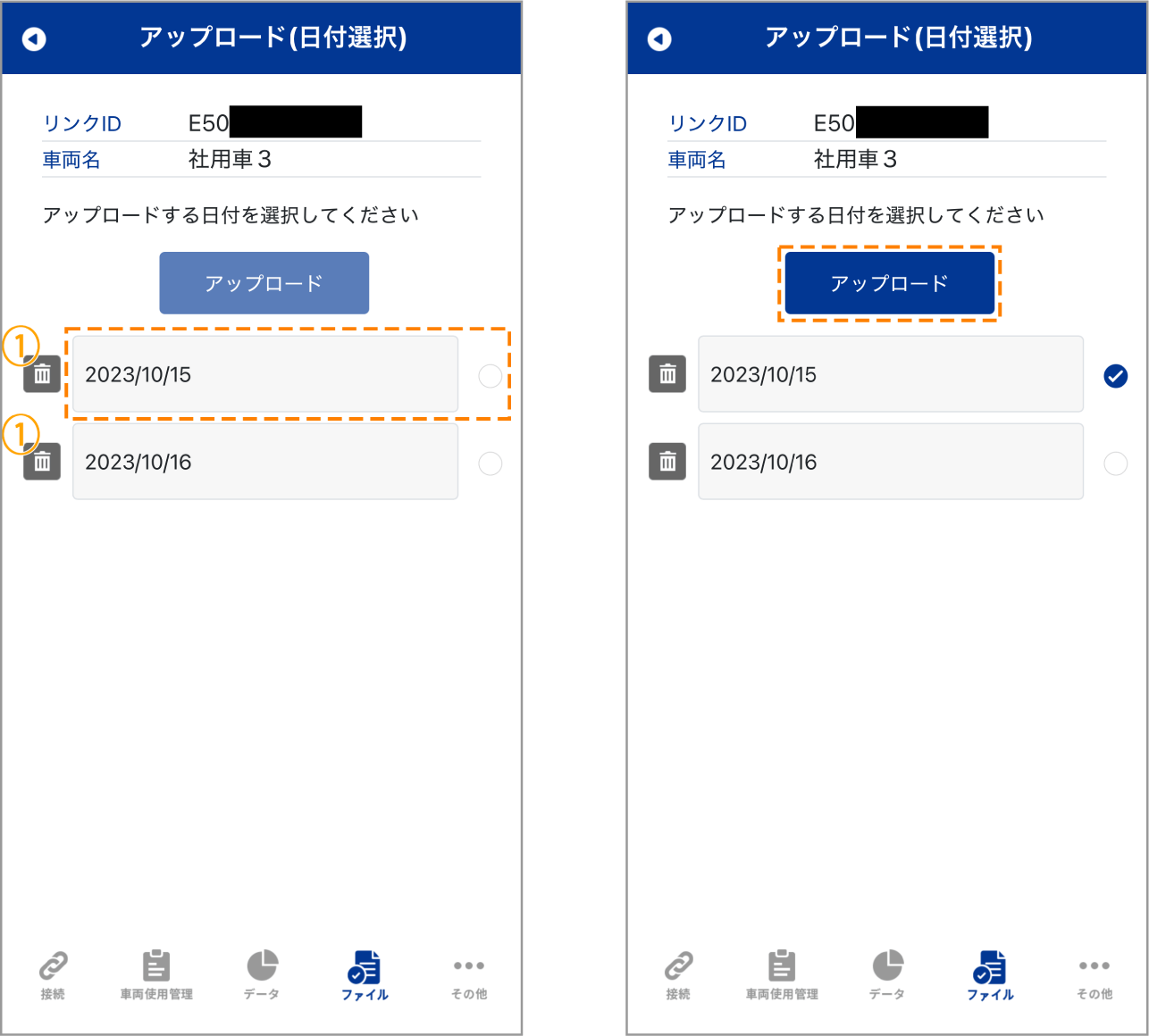 |
 |
削除ボタン |
| ダウンロードした走行記録を削除する方法 |
データ容量が多い場合にダウンロードと別のタイミングにてwifi環境下でのアップロードを推奨します。
 |
上記の画面で削除ボタンをタッチしてください。 |
 |
「削除しますか?」と表示されますので、「OK」をタッチしてください。 |
 |
対象の走行記録が削除されていれば完了です。 |
※使用するデータ容量も大きくなるため、こまめにアップロードすることをおすすめいたします。
 |
「アップロードに成功しました。」と表示されればアップロード完了です。 |
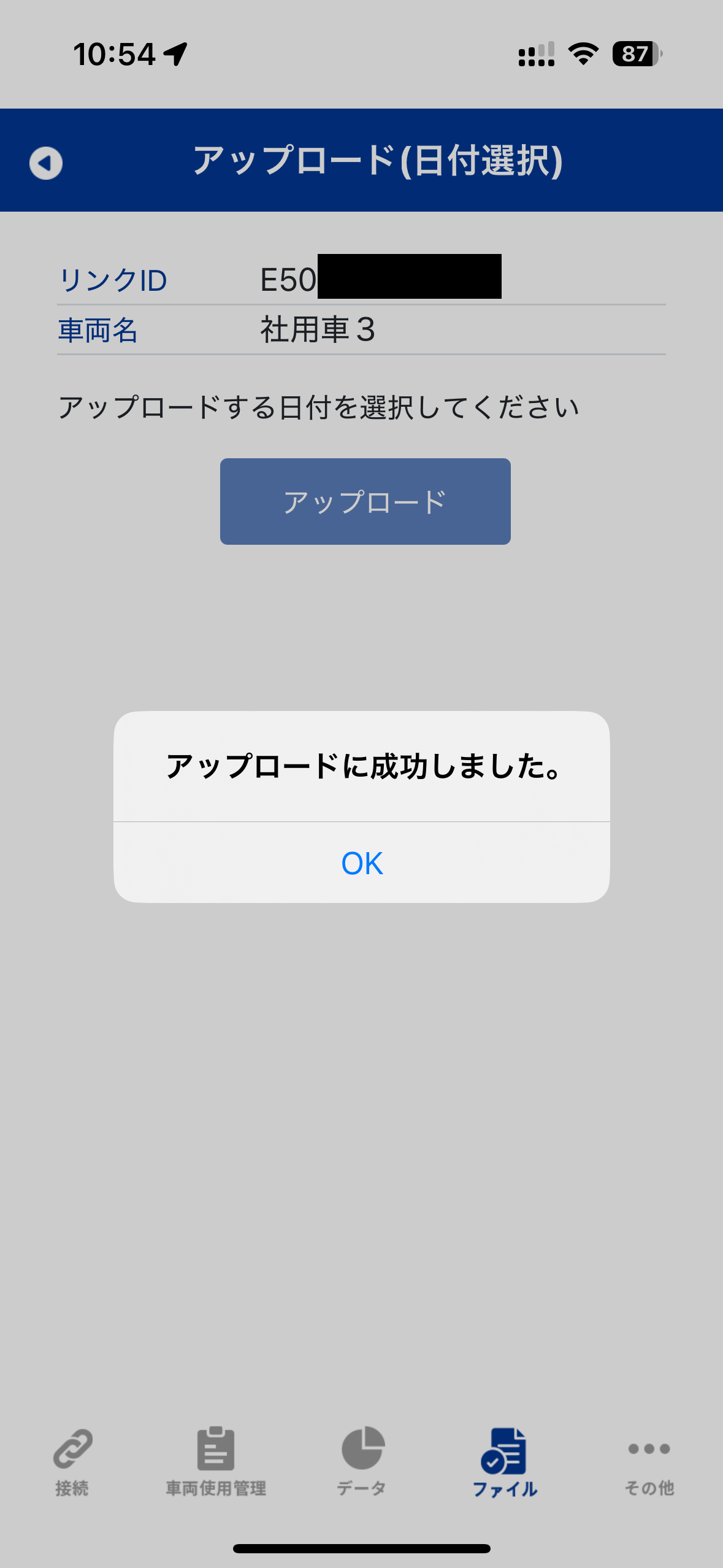 |
 |
走行記録を1タップでデバイスからダウンロードし、C-Portalへアップロードできます。 |
 |
走行記録のアップロード対象期間は「アップロード/ダウンロード設定」で「当日/1週間/1か月」から選択できます。詳細はダウンロード/アップロード設定をご参照ください。 |
 |
デバイスとの接続され、かつインターネットに接続できる状態が必要です。 |
※Android端末でHDR967GWの場合、対象の走行記録をダウンロードまで実施します。インターネット接続環境下にてアップロ―ドを実施してください。 |
|
 |
以下の手順でアップロードを行うことができます。 |
 |
簡易アップロードボタンをタッチします。「アップロード成功しました。」と表示されば完了です。 |
※走行データを一定期間分まとめてアップロードする場合、走行データ内のイベント録画ファイル数や通信環境によっては、アップロードに数分~数十分かかる場合があります。 ※使用するデータ容量も大きくなるため、こまめにアップロードすることをおすすめいたします。 ※アップロード処理にかかる通信料等はお客様のご負担となります。 |
|
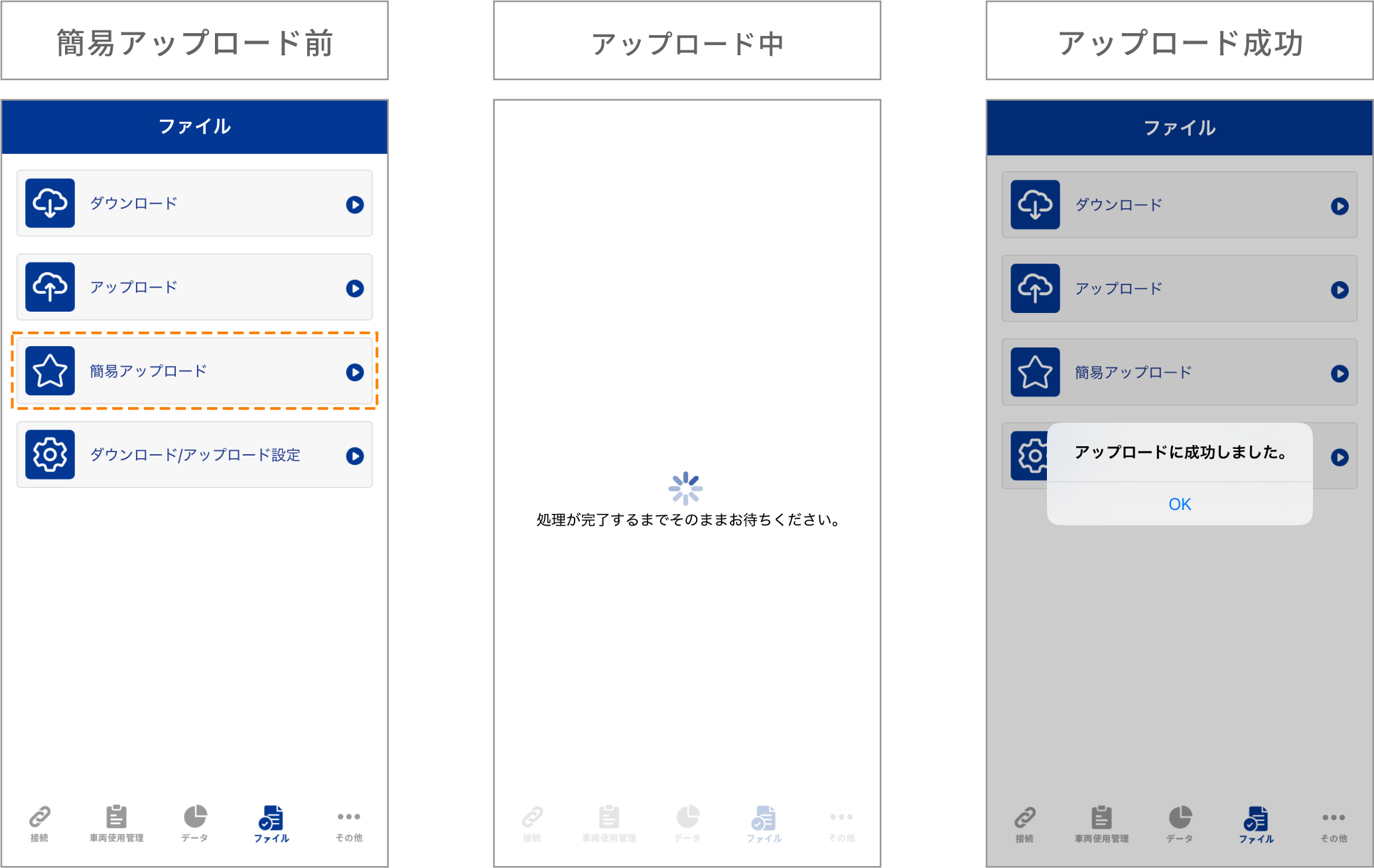 |











