| デバイス選択画面の概要 |
デバイス選択画面では、接続するデバイスの選択や走行記録データの確認等の機能をご利用いただけます。
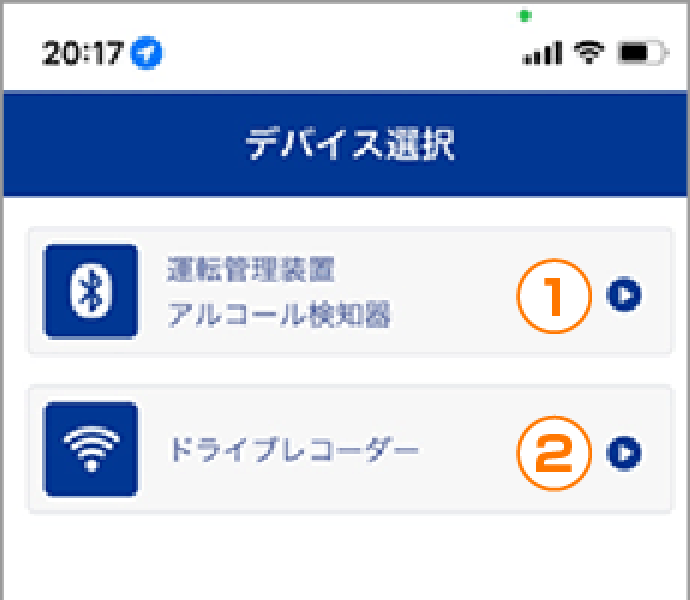
 |
運転管理装置・アルコール検知器 選択ボタン |
| 運転管理装置・アルコール検知器と 接続する際に使用します。 |
|
 |
ドライブレーダー 選択ボタン |
| ドライブレコーダーと接続する際に使用します。 |
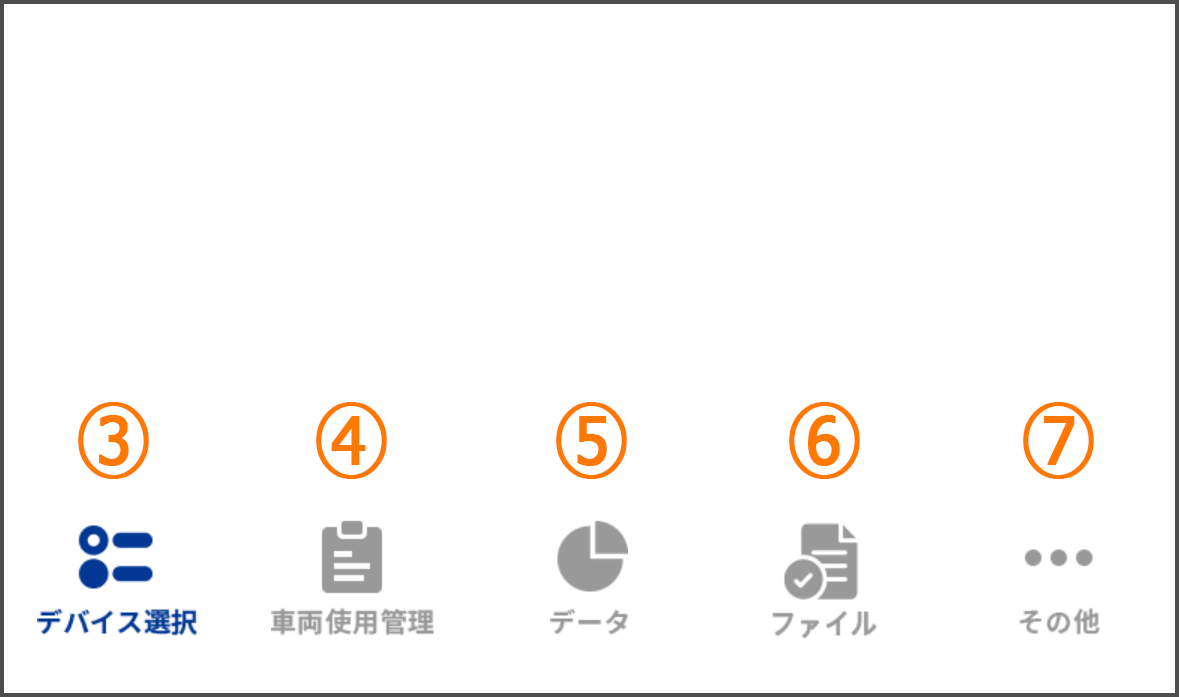
 |
デバイス選択ボタン | |||||||||||||||||||||||||
| その他画面表示時にデバイス選択画面に戻る際に使用します。 | ||||||||||||||||||||||||||
 |
車両使用管理ボタン | |||||||||||||||||||||||||
| 車両使用管理情報を入力する際に使用します。 | ||||||||||||||||||||||||||
| ※「車両使用管理機能」とは、高速道路の使用や給油/洗車の実施、車両状態等の履歴を管理できる機能です。 | ||||||||||||||||||||||||||
| 詳細は車両使用管理機能ボタンを参照してください。 | ||||||||||||||||||||||||||
 |
データボタン | |||||||||||||||||||||||||
| C-Portalの「走行記録」「車両使用管理」「アルコール検査」「運転評価」のデータをアプリで確認きるボタンです。 詳細はデータボタンを参照してください。 |
||||||||||||||||||||||||||
 |
ファイルボタン | |||||||||||||||||||||||||
| 走行記録をアップロード・ダウンロードすることができるボタンです。 詳細はファイルボタンを参照してください。 |
||||||||||||||||||||||||||
 |
その他ボタン | |||||||||||||||||||||||||
| ログインしているアカウント情報と以下項目が確認できます。 | ||||||||||||||||||||||||||
|
※ここではiPhoneでの画面を例に説明を行ないます。
 |
デバイス選択画面で[運転管理装置アルコール検知器]をタッチします。 |
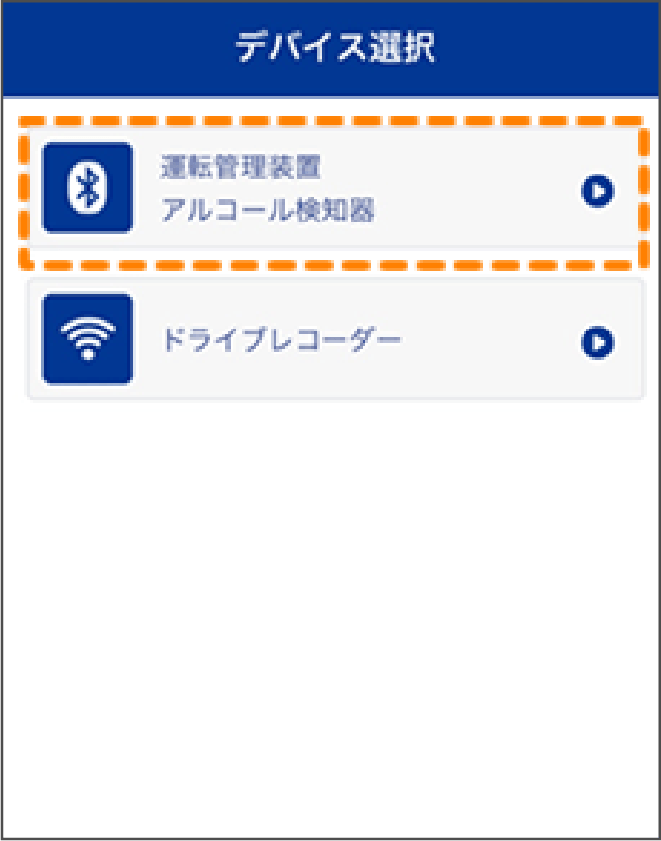 |
 |
デバイスの電源が入っている状態で、[スキャン]をタッチします。 |
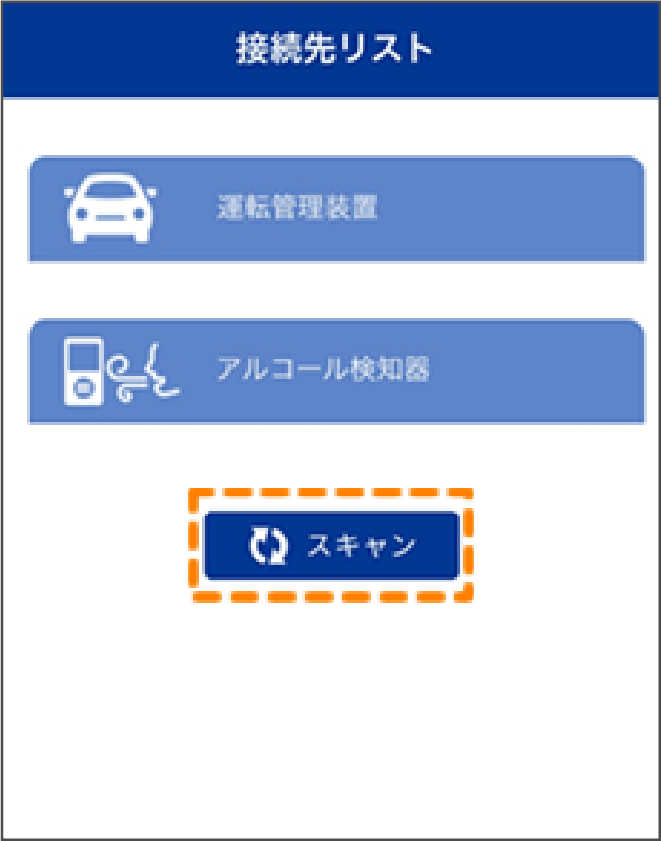 |
 |
接続デバイス候補が表示されます。 |
※デバイスの電源が入っていない場合、接続デバイス候補が表示されません。 ※デバイスの電源が入っていても、デバイスから距離が離れている場合、接続デバイス候補が表示されないことがあります。 ※スマートフォンのBluetooth設定がOFFになっている場合、接続デバイス候補が表示されません。 |
|
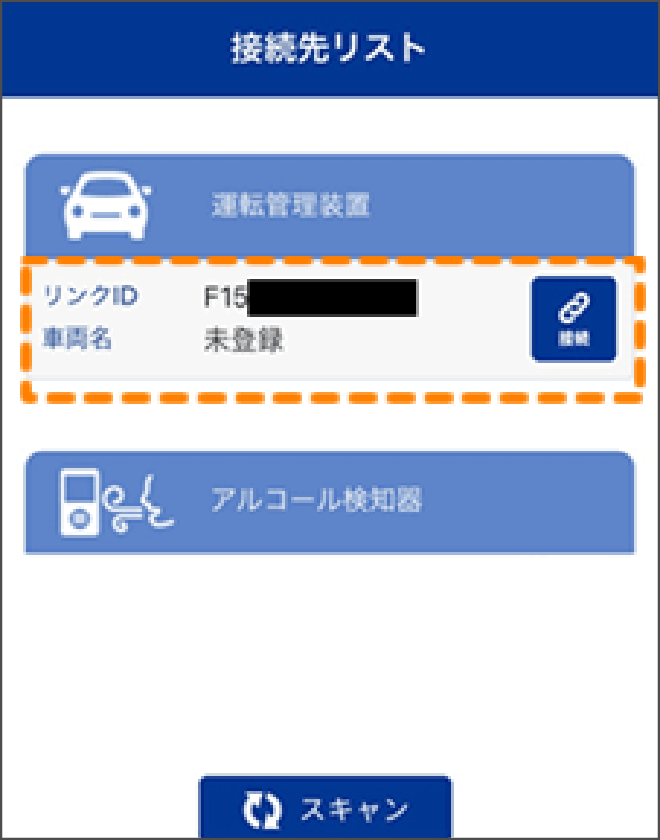 |
 |
接続したい接続デバイス候補欄の[接続]をタッチします。 |
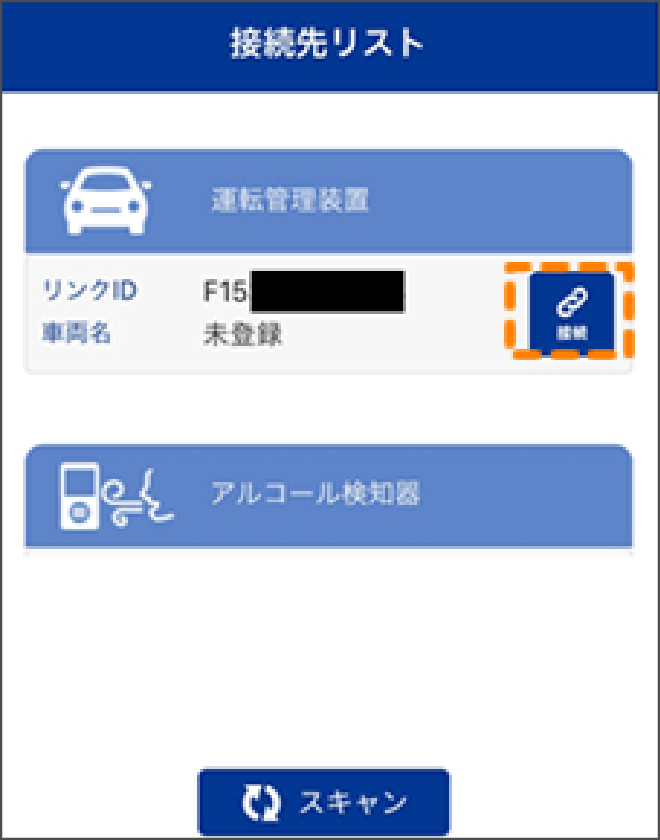 |
 |
デバイス接続が完了すると、以下の画面が表示されます。 |
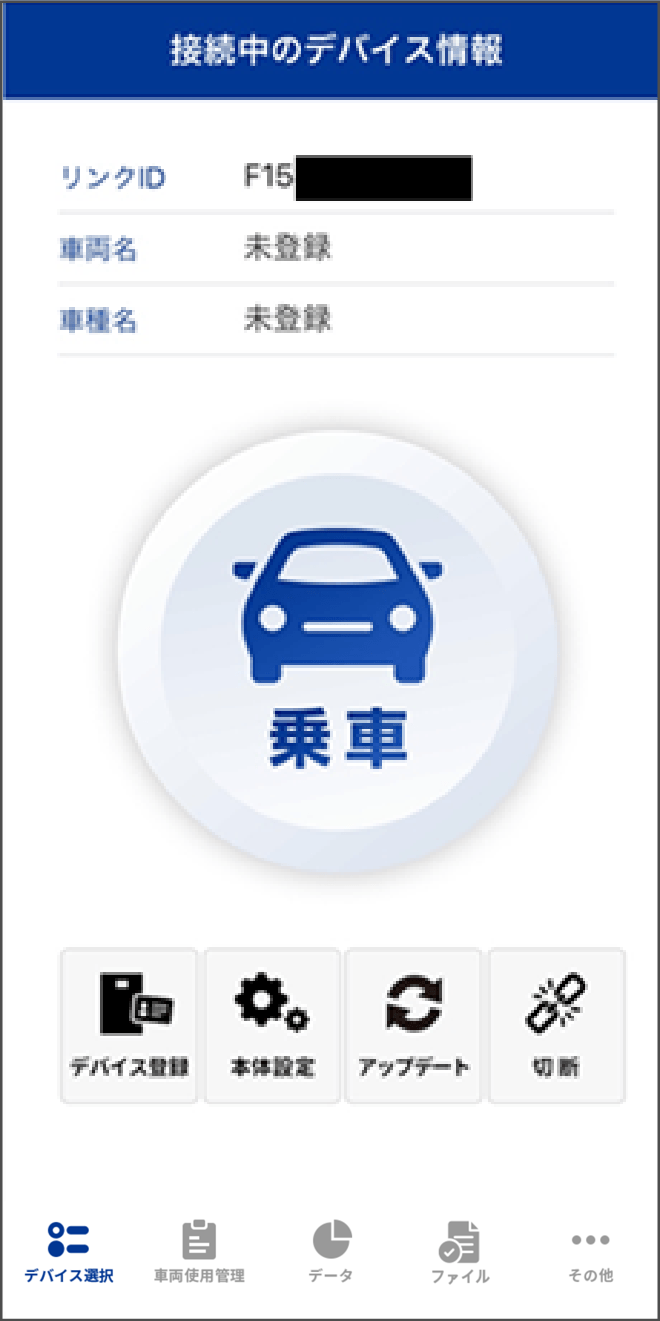 |
 |
運転者の認証や走行データのアップロード等を行う場合、ドライブレコーダーとスマートフォンを無線LANで接続する必要があります。 以下の手順を参考にドライブレコーダーに接続してください。 |
【初回接続時】
※ここではiPhoneの画面を例に説明を行ないます。
 |
アプリを開きログインします。 |
 |
ドライブレコーダーの【メニュー/戻る】を長押して、メインメニューを表示し、【DOWN】を5回押し[無線LAN設定]を選択して【OK】を押します。 |
 |
 |
[無線LAN設定]がOFFになっている場合は、 [ON]を選択して【OK】を押します。 |
 |
 |
スマートフォンのカメラアプリを起動して、[無線LAN設定]の画面上に表示されているQRコードを読み取ります。 |
 |
 |
読み取りを行なったドライブレコーダーのSSID(=リンクID)が表示されるので[接続]をタッチします。 |
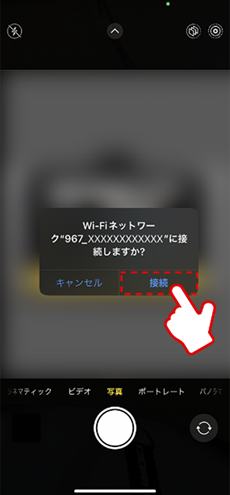 |
|
| ※上記方法で接続できない場合、スマートフォンのWi-Fi設定から乗車する車両のドライブレコーダーのネットワーク[967_~] と接続してください 。接続方法は、本マニュアル 【機器接続ボタンが有効ではない場合】内の「③スマートフォンのWi-Fi設定がオフになっている場合や他のWi-Fiと接続中の場合」をご参照ください。 |
| iPhoneとの接続時の注意点 |
無線LANアイコンが表示されない場合があります。これは、インターネット接続が ある方を優先してアイコン表示するためです。
| Android端末との接続時の注意点 |
 |
Android端末でドライブレコーダーと無線LAN接続を行うとインターネットに接続出来ません。インターネットに接続する場合は、ドライブレコーダーとの無線LAN接続を解除してください。 |
 |
Android端末によっては下記①~③の表示が出る場合があります。 その場合、以下の操作をおこなってください。 |
1.Wi-Fiアイコン表示
ドライブレコーダーと接続を行うとWi-Fiアイコンが画像のように表示される場合があります。 また、ドライブレコーダーにインターネット接続機能が無いため『インターネットなしで接続』と表示されますが、異常ではありません。
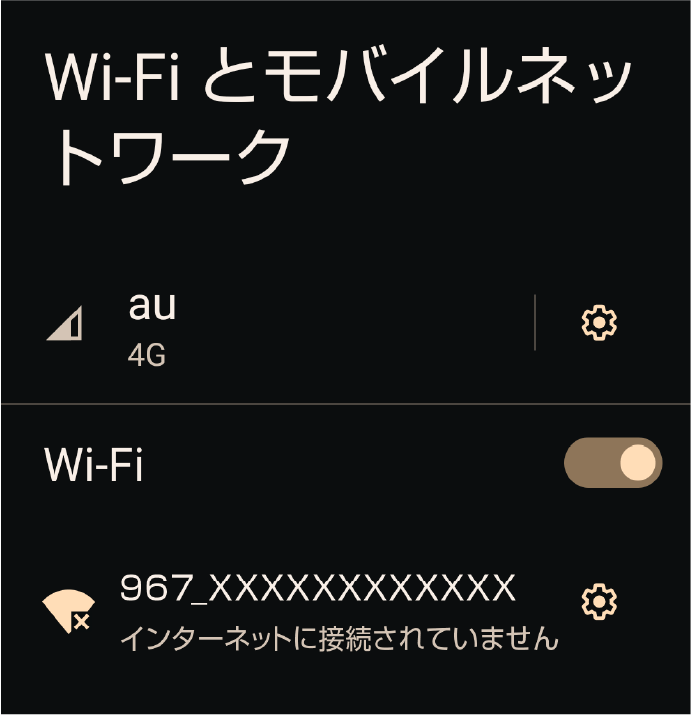
2.インターネット接続の維持ポップアップ
ドライブレコーダーと接続を行うと画像のようにポップアップが表示される場合があります。
「このネットワークについて次回から表示しない」のチェックボックスにチェックをいれ、[はい]を選択して、ドライブレコーダーとの接続を維持してください。

3.インターネット接続が不安定
ドライブレコーダーと接続を行うと画像のようにポップアップが表示される場合があります。
[常に接続]をタッチし、ドライブレコーダーとの接続を維持してください。
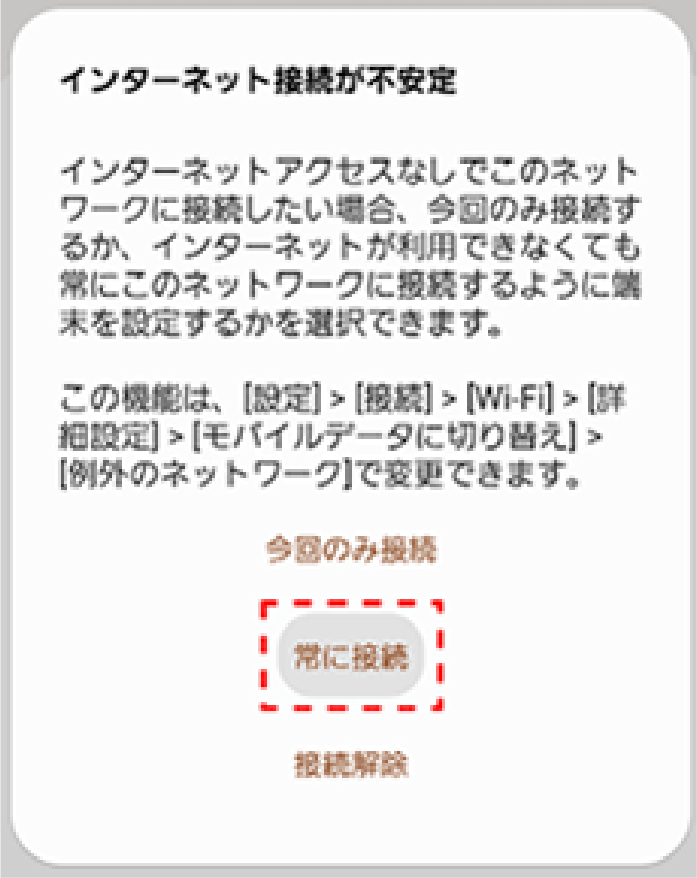
 |
ドライブレコーダーの【メニュー/戻る】を2回押し、ドライブレコーダーの録画画面で無線LANアイコンが青色になっていることを確認してください。 |
 |
 |
アプリのデバイス選択画面で[ドライブレコーダー] をタッチします。 |
| ※Androidの場合、このタイミングで再度ログインを行う場合、Wi-Fiの設定からドライブレコーダーのネットワークとの接続を解除し、インターネットに接続した状態でログインをおこなってください。 | |
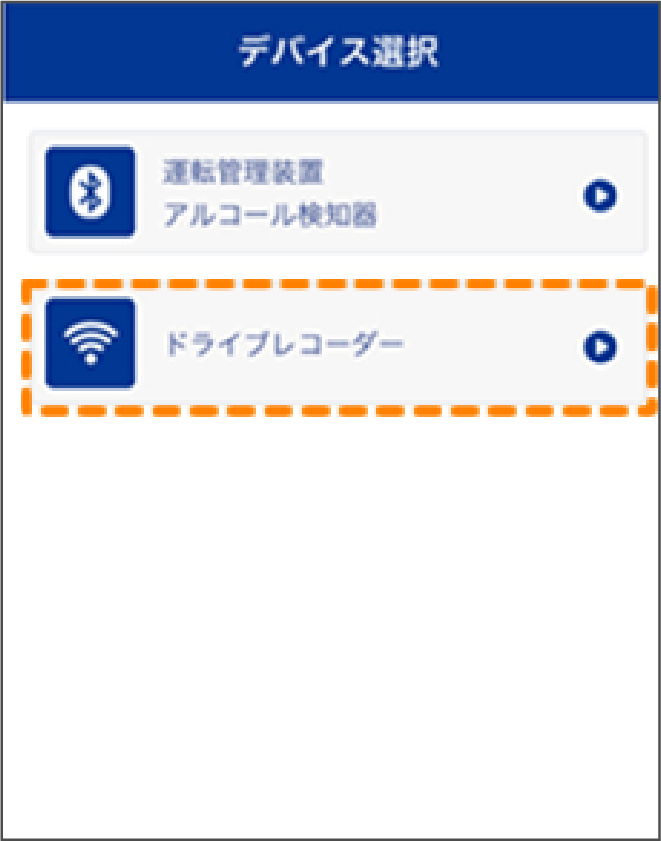 |
 |
ドライブレコーダーメニューで [機器接続]をタッチします。 |
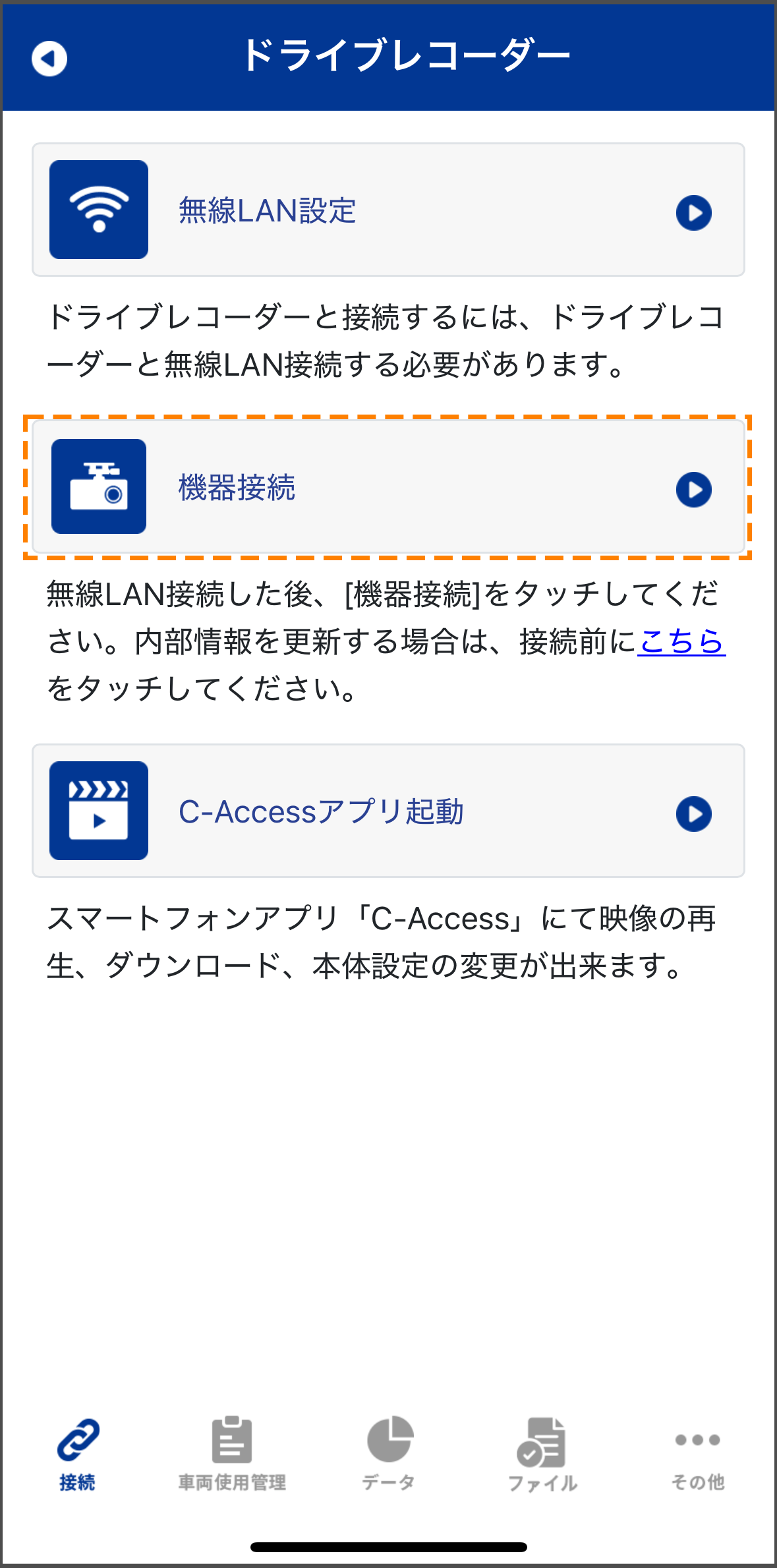 |
|
| ※機器接続ボタンが有効ではない場合、本マニュアルの下記【機器接続ボタンが有効ではない場合】をご確認ください。 |
 |
以下の画面が表示されれば接続は完了です。 |
 |
|
※運転者認証を行う場合、[乗車]をタッチしてください。 |
【2回目以降の接続時】
 |
同じドライブレコーダーとの2回目以降の接続時は以下の手順で接続を行ってください。 |
 |
アプリのデバイス選択画面で[ドライブレコーダー] をタッチします。 |
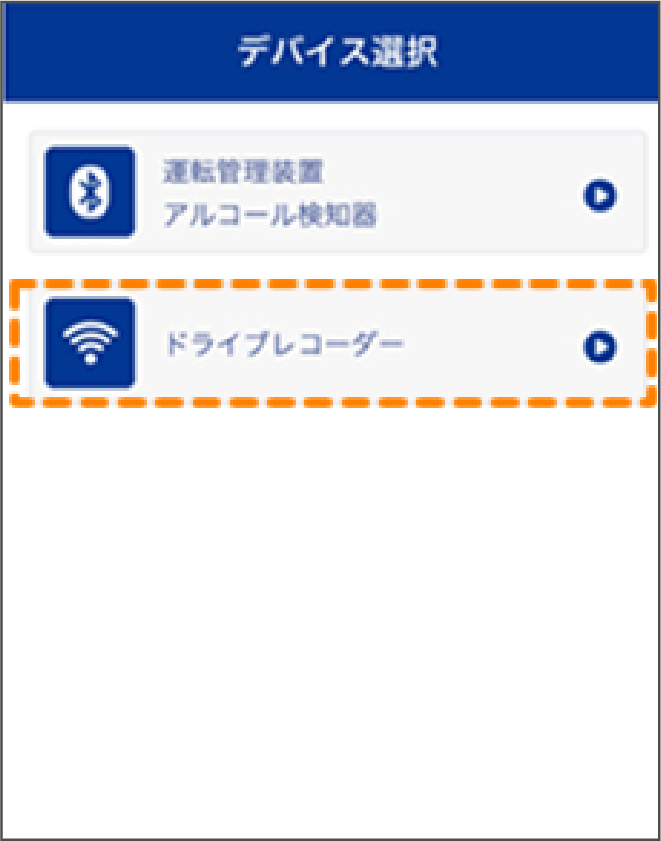 |
 |
ドライブレコーダーのメニューで [機器接続]をタッチします。 |
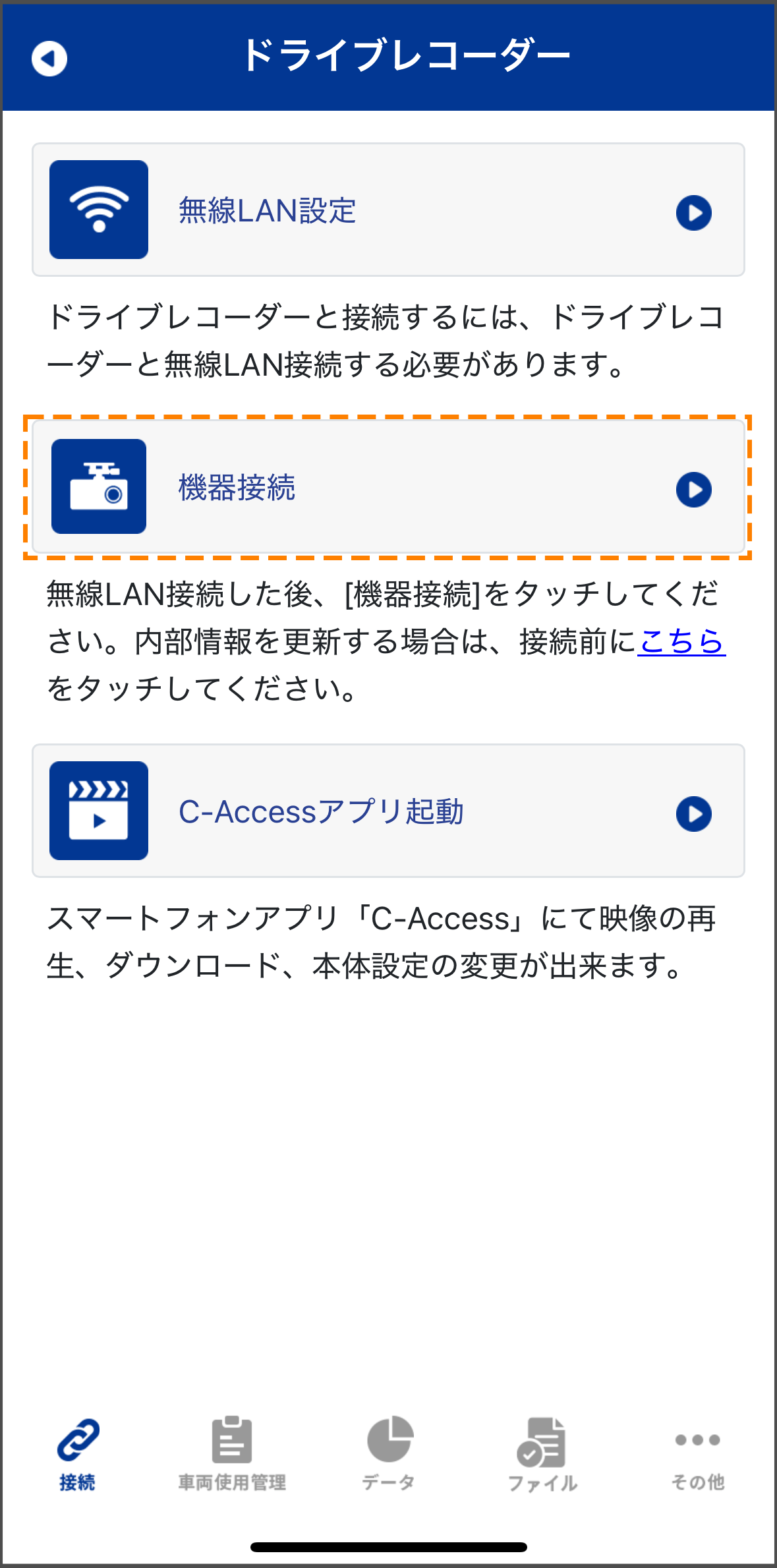 |
 |
以下の画面が表示されれば接続は完了です。 |
 |
| 運転者認証を行う場合、中央の[乗車]をタッチしてください。 |
詳細は、>ドライブレコーダーで運転者認証をするをご参照ください。
※電源が入っているドライブレコーダーが近くに複数ある場合、他の車のドライブレコーダーと自動で接続される場合があります。ドライブレコーダーの[無線LAN設定画面]に記載されたSSID情報[967_~]と上の乗車画面に記載されたリンクID[967_~]の情報が同じかご確認ください。異なる場合は、Wi-Fi設定から正しいネットワークへの切り替えを行ってください。
| 機器接続ボタンが有効ではない場合 |
以下の理由でドライブレコーダーと接続ができていない可能性があります。
 |
ドライブレコーダーの電源が入ってない場合 | |
 |
車両のキースイッチをONにして電源を入れてください | |
 |
スマートフォンの位置情報がOFFの場合や、スマートフォンアプリの位置情報の取得が許可されていない場合 | |
 |
各スマートフォンの設定をご確認の上、位置情報をONにしてC-Portal mobile が位置情報を取得することを許可してください。 | |
 |
ドライブレコーダーの [無線LAN設定]がOFFになっている場合 | |
 |
設定の変更方法は以下の無線LAN設定の変更方法をご確認ください。 | |
 |
スマートフォンのWi-Fi設定がOFFになっている場合やスマートフォンが他のWi-Fiと接続中の場合 | |
 |
設定の変更方法はスマートフォンの機種によって異なります。 以下の iPhoneの場合 または Androidの場合 をご確認ください。 |
|
無線LAN設定の変更方法
以下の理由でドライブレコーダーと接続ができていない可能性があります。
 |
ドライブレコーダーの【メニュー/戻る】を長押して、メインメニューを表示し、【DOWN】を5回押し[無線LAN設定]を選択して【OK】を押します。 |
 |
 |
無線LAN設定]画面で【ダウン】を押して[ON]を選択して【OK】を押します。 「設定を変更しました」と表示がされれば設定完了です。 |
 |
iPhoneの場合
 |
設定アプリからWi-Fi設定を開きます。 |
 |
Wi-Fi設定がOFFの場合は、ONに変更し、乗車する車両のドライブレコーダーのネットワーク[967_~]と接続してください。 |
 |
|
 |
ネットワークはドライブレコーダーによって異なります。 |
 |
[967_~]から始まるネットワークの候補が複数表示されている場合は、 ネットワークはドライブレコーダーによって異なります。 |
 |
ドライブレコーダーの無線LAN設定画面に 表示されている[ネットワーク(SSID)情報] |
 |
アプリの乗車画面に記載された [リンクID情報] |
||
 |
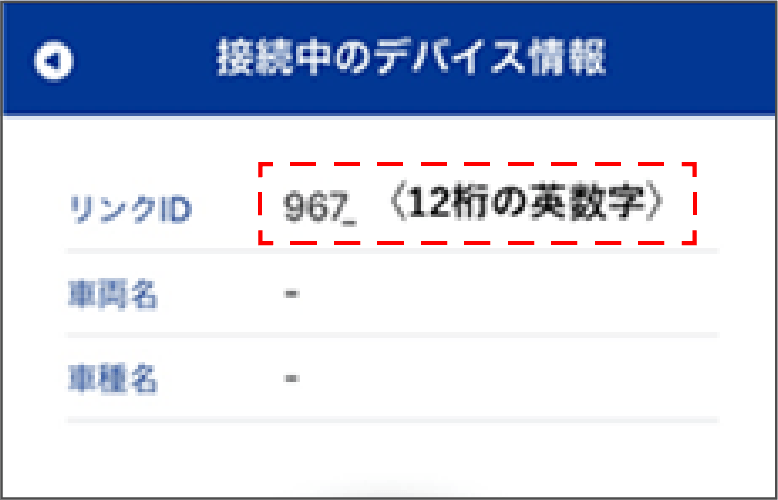 |
 |
ドライブレコーダーの無線LAN設定画面に表示されている[ネットワーク(SSID)情報] | |
 |
||
 |
アプリの乗車画面に記載された [リンクID情報] | |
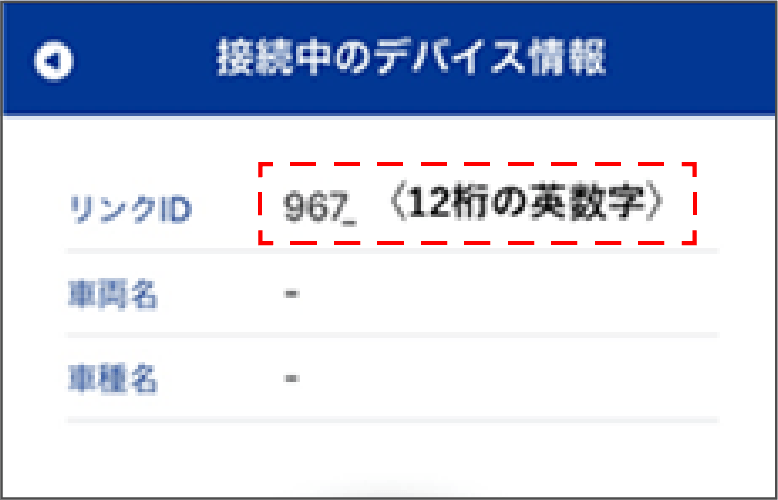 |
| ネットワークはドライブレコーダーによって異なります。 |
967_から始まるネットワークの候補が複数表示されている場合は、下記【ネットワーク(SSID)の確認方法】に記載の手順で正しいネットワーク(SSID)を確認してください。
ネットワーク(SSID)の確認方法
 |
ドライブレコーダーの【メニュー/戻る】を長押して、メインメニューを表示し、【DOWN】を5回押し[無線LAN設定]を選択して【OK】を押します。 |
 |
|
 |
表示されたSSID情報がネットワーク名となります。 |
 |
Androidの場合
 |
アプリのデバイス選択画面で[ドライブレコーダー]をタッチします。 |
 |
[無線LAN設定]をタッチします。 |
 |
スマートフォンのWi-Fi設定画面が表示されますので、乗車する車両のドライブレコーダーのネットワーク[967_~]と接続してください |
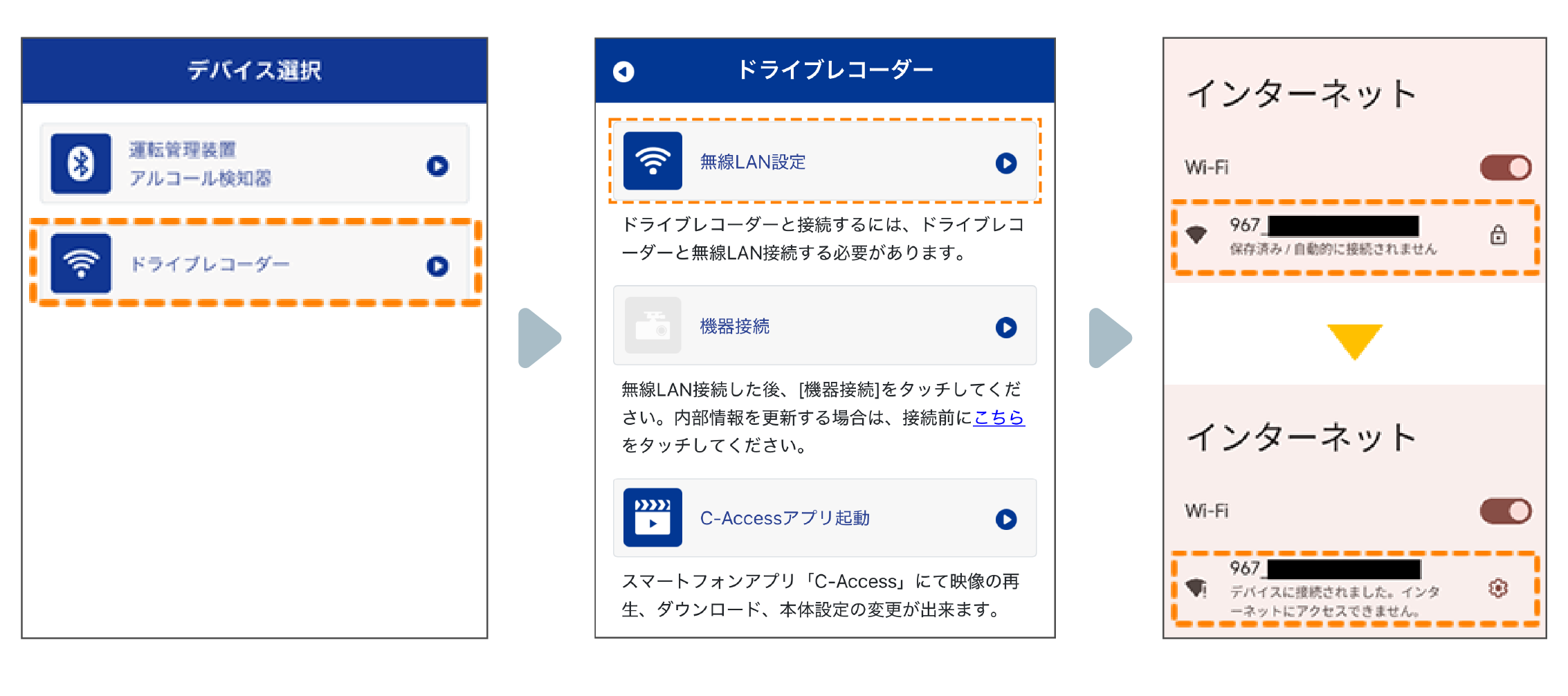 |
| ネットワークはドライブレコーダーによって異なります。 |
967_から始まるネットワークの候補が複数表示されている場合は、下記【ネットワーク(SSID)の確認方法】に記載の手順で正しいネットワーク(SSID)を確認してください。
ネットワーク(SSID)の確認方法
 |
ドライブレコーダーの【メニュー/戻る】を長押して、メインメニューを表示し、 【DOWN】を5回押し[無線LAN設定]を選択して【OK】を押します。 |
 |
|
 |
表示されたSSID情報がネットワーク名となります。 |
 |
 |
iPhone、Androidどちらも以下の画面が表示されれば接続は完了です。 |
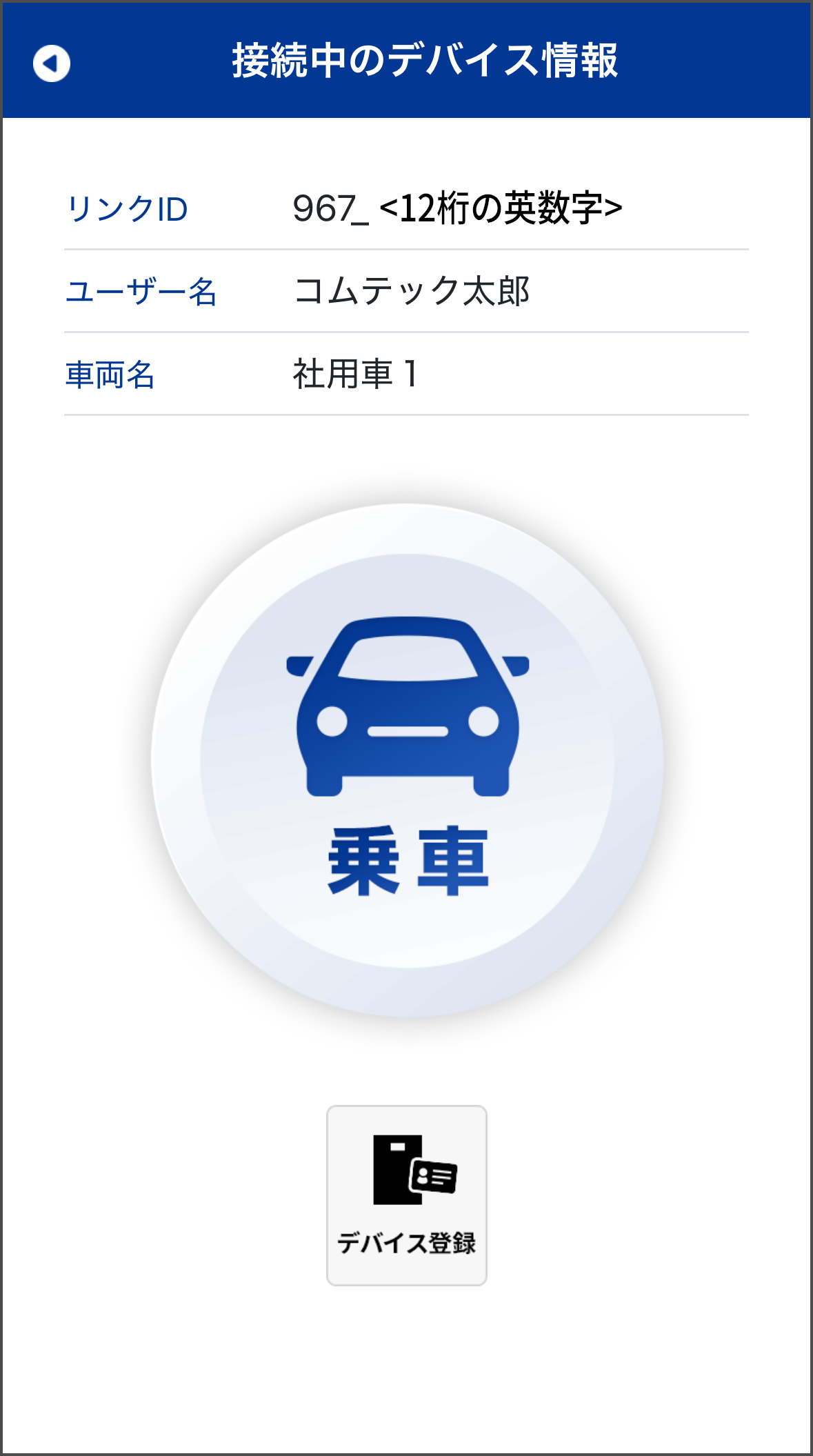 |
| 電源が入っているドライブレコーダーが近くに複数ある場合 |
電源が入っているドライブレコーダーが近くに複数ある場合、他の車のドライブレコーダーと自動で接続される場合があります。ドライブレコーダーの[無線LAN設定画面]に記載されたSSID情報[967_~]と上の乗車画面に記載されたリンクID[967_~]の情報が同じかご確認ください。異なる場合は、Wi-Fi設定から正しいネットワークへの切り替えを行ってください。
※ここではiPhoneの画面を例に説明を行ないます。
 |
デバイス選択画面で[運転管理装置アルコール検知器]をタッチします。 |
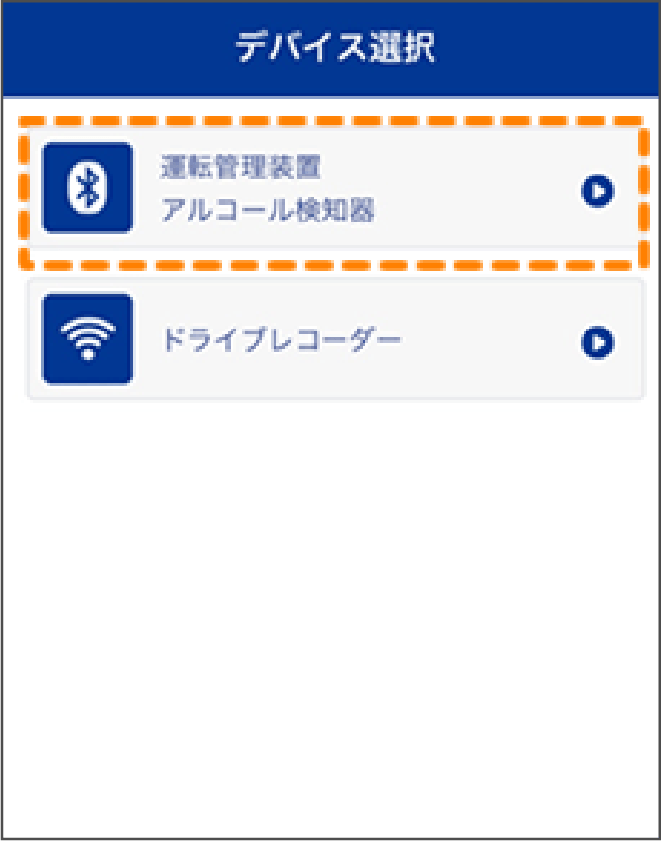 |
 |
デバイスの電源が入っている状態で、[スキャン]をタッチします。 |
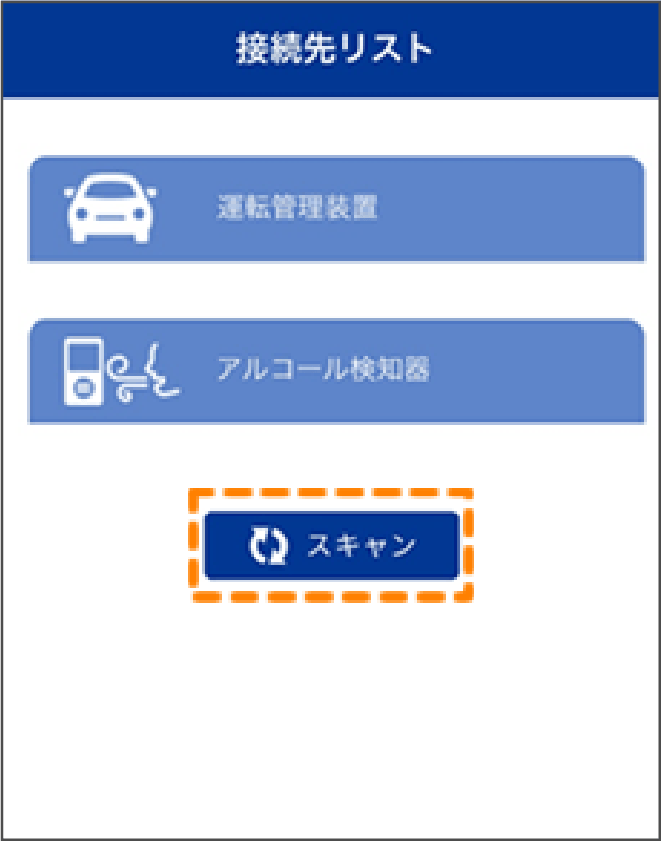 |
 |
接続デバイス候補が表示されます。 |
※デバイスの電源が入っていない場合、接続デバイス候補が表示されません。 ※デバイスの電源が入っていても、デバイスから距離が離れている場合、接続デバイス候補が表示されないことがあります。 ※スマートフォンのBluetooth設定がOFFになっている場合、接続デバイス候補が表示されません。 |
|
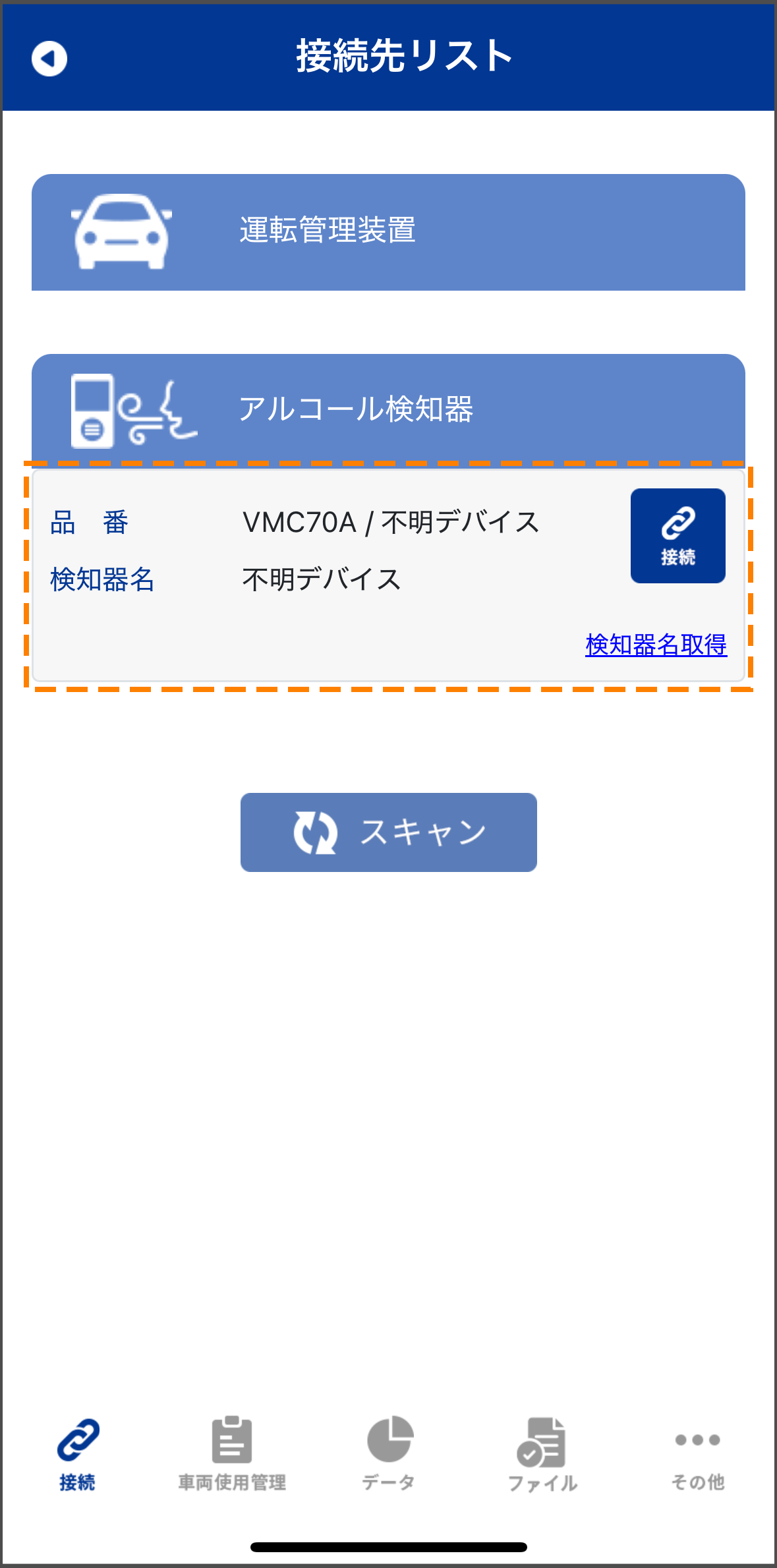 |
 |
接続したい接続デバイス候補欄の[接続]をタッチします。 |
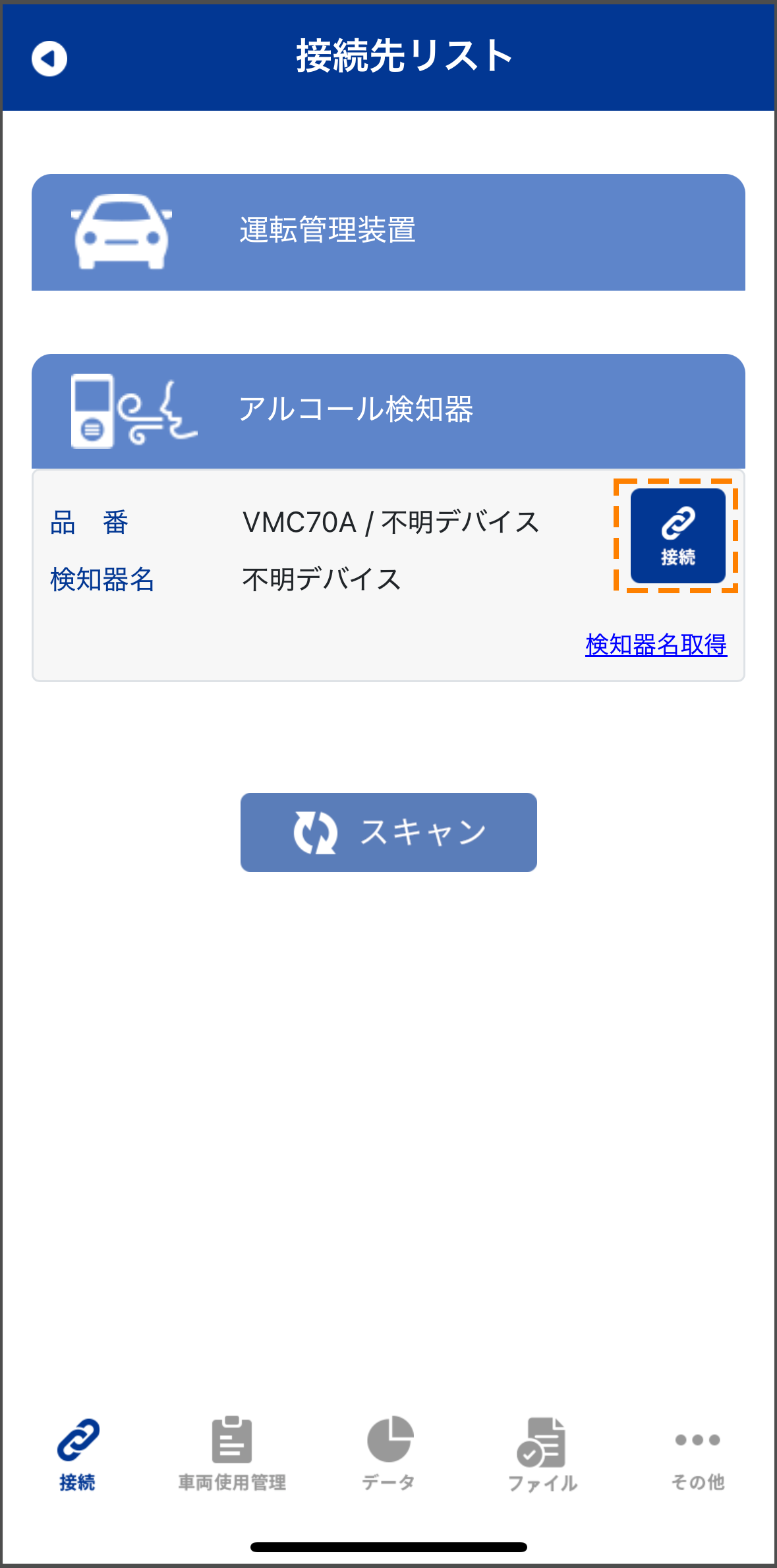 |
 |
デバイス接続が完了すると、「アルコール検査タイミングを選択してください」と表示されますので、「運転前」もしくは「運転後」のいずれかを選択してください。 |
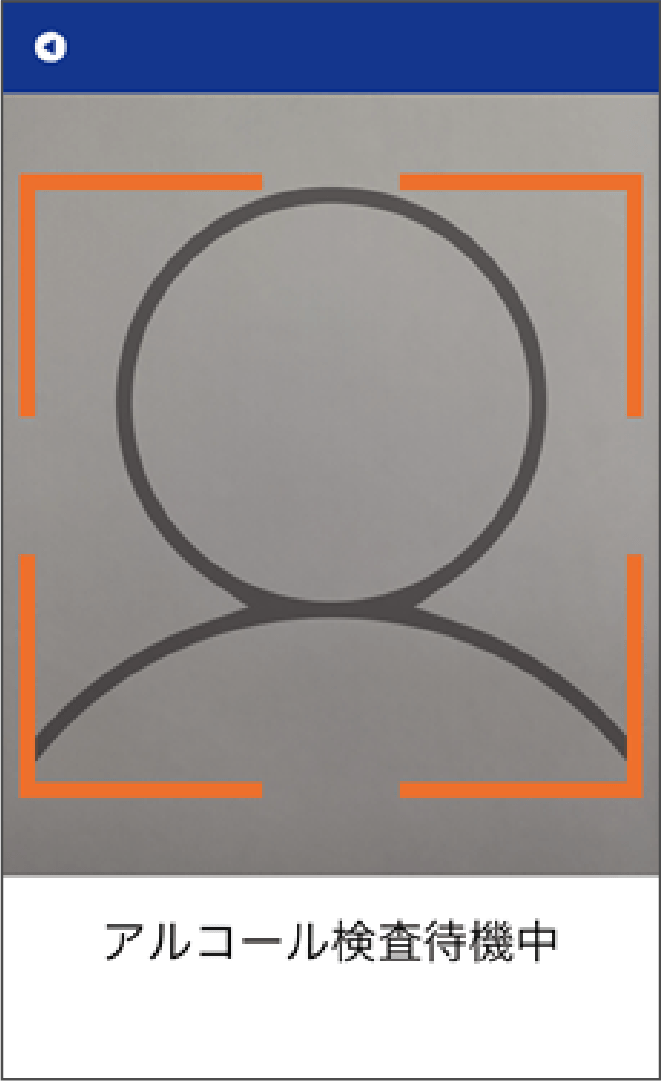 |
|
※顔が枠内におさまっている場合、表示される枠の色が青色に切り替わります。測定結果が表示されるまで、アルコール検知器のマウスピースもしくはストローを口にくわえた状態にしてください。 ※オフラインの場合、測定結果をクラウドに保存することはできません。 ※アルコール検査が完了すると、測定結果表示画面に切り替わります。 |
















