 |
走行記録を各デバイスからアプリにダウンロードしたり、アプリからC-Portalへアップロードすることができます。 |
 |
簡易アップロードではワンタッチで走行記録をダウンロードからアップロードできます。 詳細はアプリで簡易的にアップロードする方法をご参照ください。 |
 |
走行記録のダウンロード対象のデータ種別(乗降記録、走行経路、イベント画像)は「アップロード/ダウンロード設定」で設定できます。詳細はダウンロード/アップロード設定をご参照ください。 |
 |
以下の手順でダウンロードを行うことができます。 |
 |
ダウンロードボタンをタッチします |
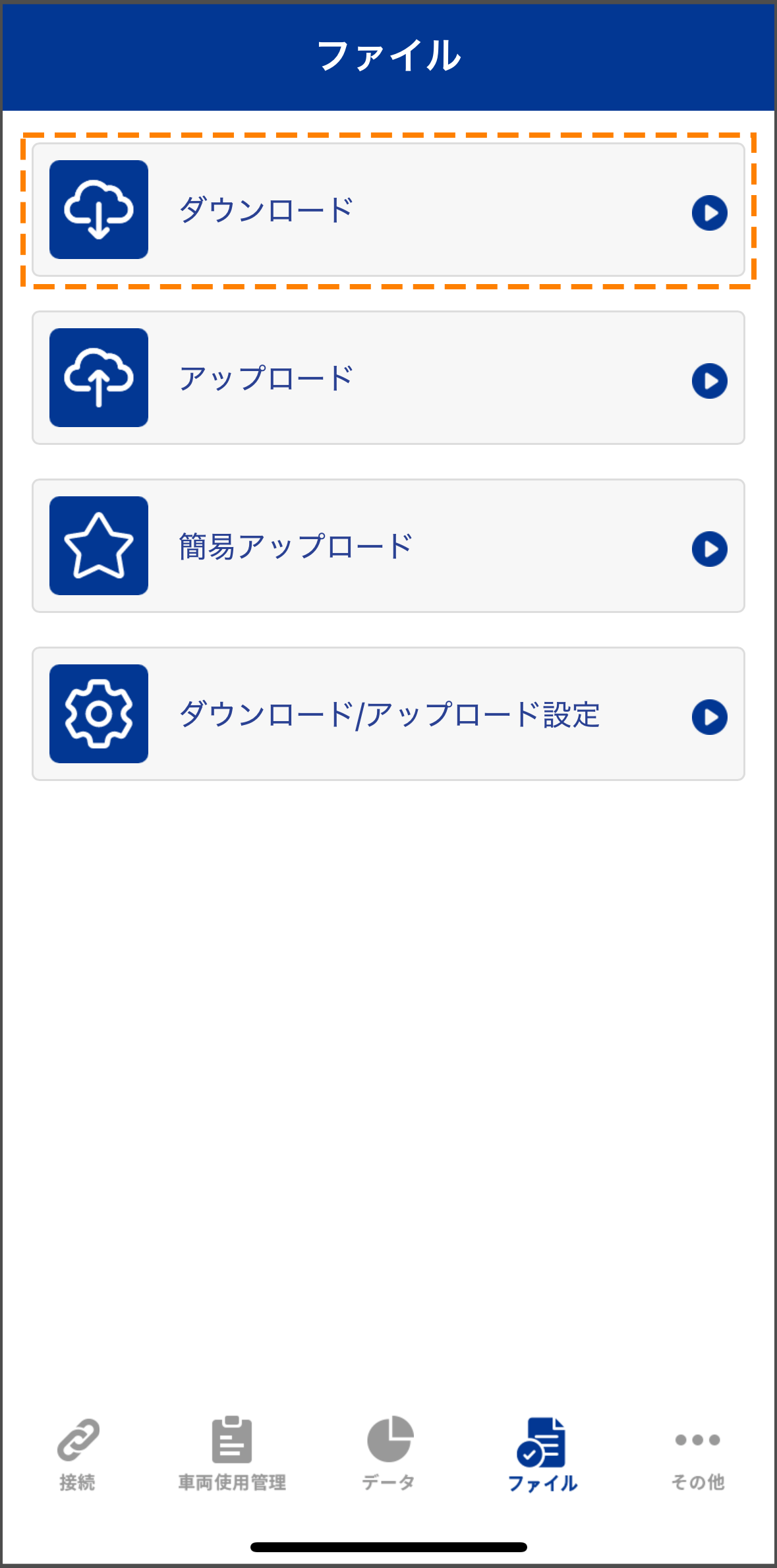 |
| ダウンロードボタンがタッチできない場合(ボタンが灰色で表示されている場合) |
デバイスとの接続ができていません、各デバイスと接続し「ファイルボタン」をタッチしてください。
各デバイスの接続方法は
を参照ください
 |
以下のダウンロード(デバイス選択)画面が表示されます。
表示されたデバイス欄をタッチしてください。 |
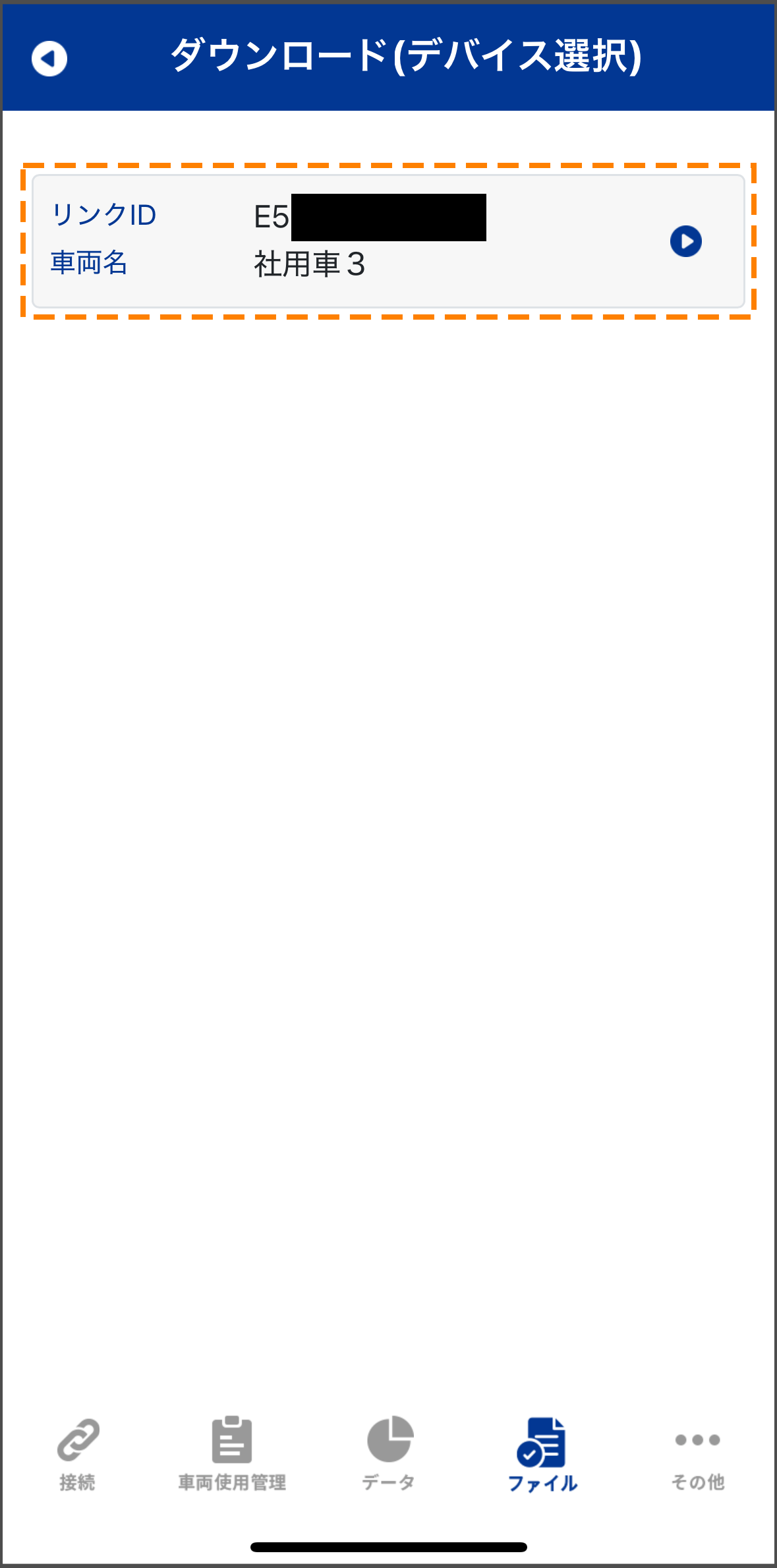 |
 |
年月単位の一覧が表示されますので、ダウンロードしたい走行データの年月欄をタッチします。 |
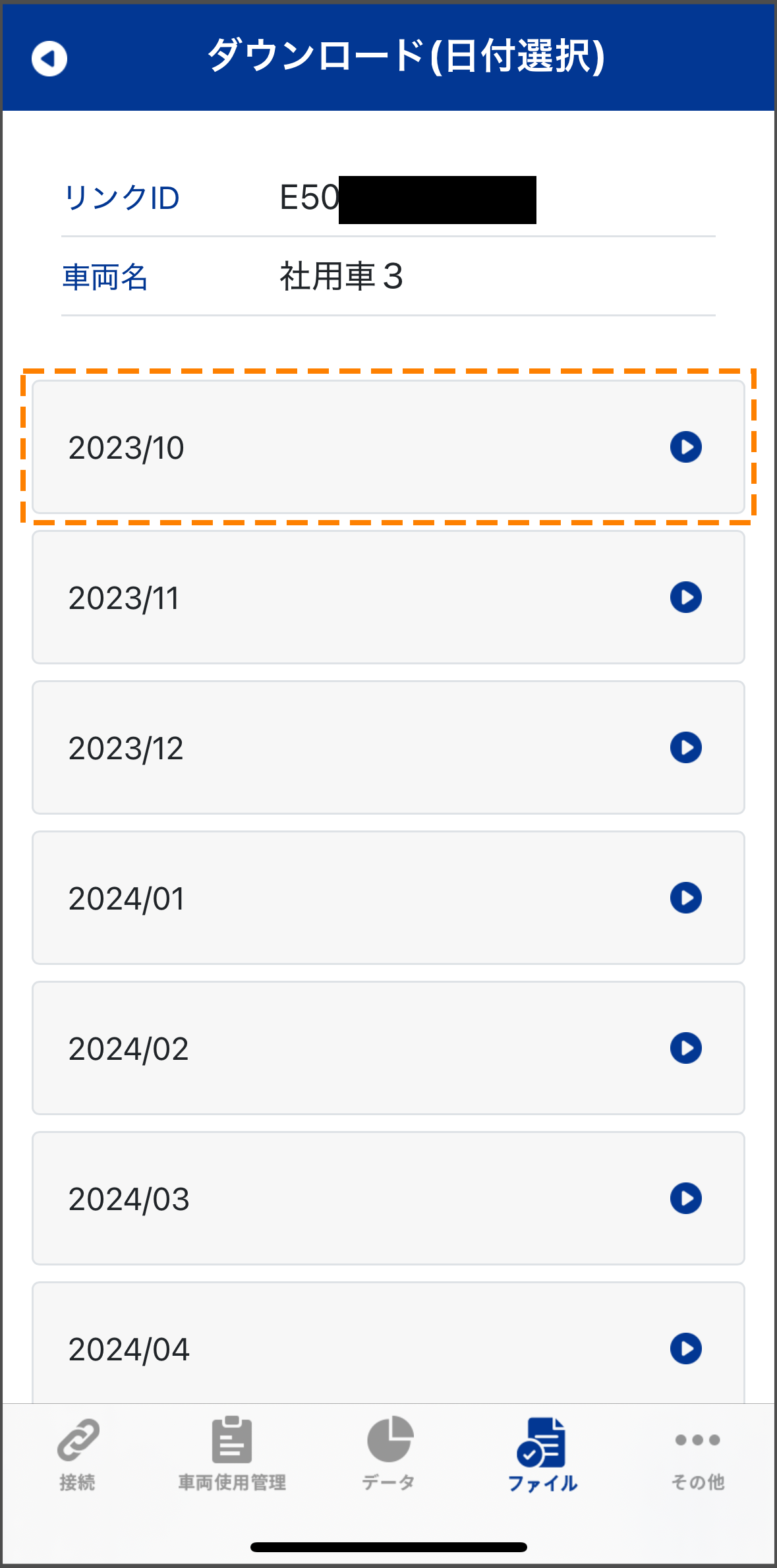 |
 |
日付単位の走行データが一覧で表示されます。ダウンロードしたい日付にチェック(複数選択可)を いれて、ダウンロードをタッチしてください。ダウンロード処理が開始されます。 |
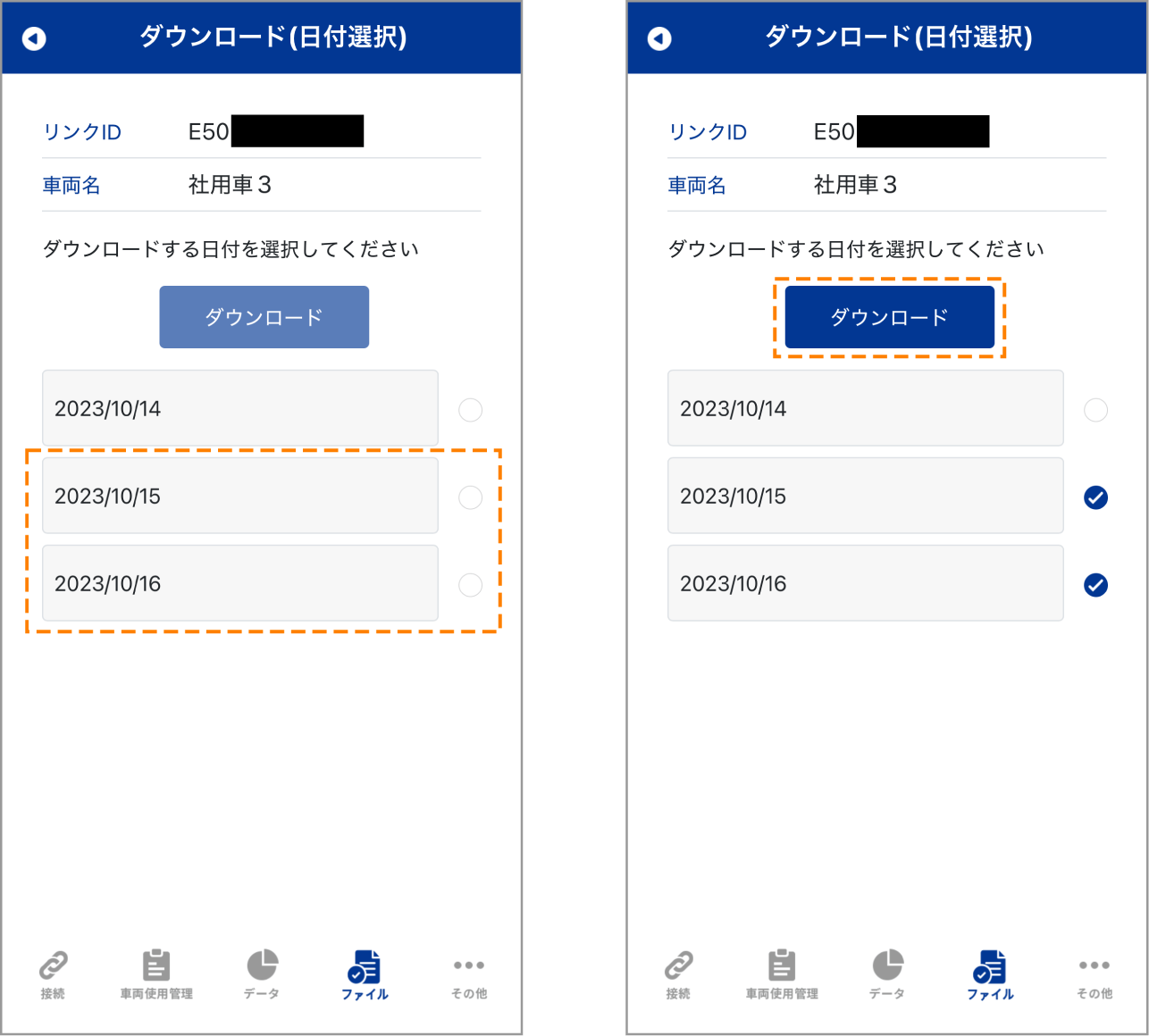 |
 |
「ダウンロードに成功しました。アップロードを行いますか?」と表示されればダウンロード完了です。
続けてアップロードを行う場合は「OK」をタッチしてください。アップロード手順 |
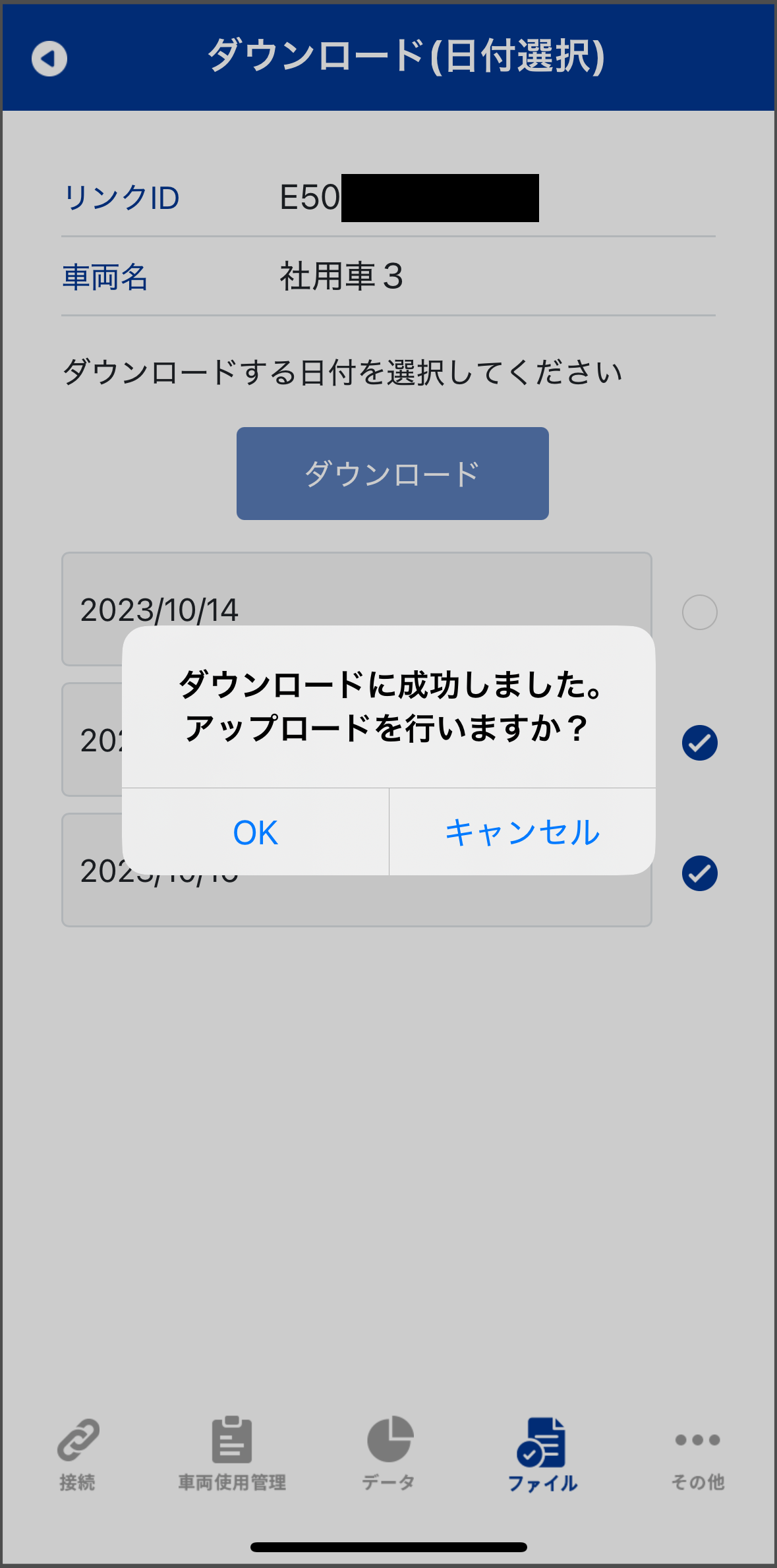 |
| アップロードを別のタイミングで実施するケース |
データ容量が多い場合にダウンロードと別のタイミングにてwifi環境下でのアップロードを推奨します。
 |
ドライブレコーダーのイベント録画発生時の画像ファイルを含む場合。 |
 |
走行記録件数が多い場合。 |
 |
アプリにダウンロードした走行記録をC-Portal®へアップロードすることができます。 |
 |
スマホやタブレットがインターネットに接続されていない場合データをアップロードできません。 |
 |
全てのユーザーが全てのデータをアップロードすることができます。 |
 |
アップロードされた走行記録のデータ保存期間は乗車日から3年間となります。 |
 |
ただし、走行記録内の車速グラフや地図上の走行経路情報(ドライブレコーダーのイベント画像含む)の保存期間は乗車日から3か月となります。 |
 |
保存期間終了後、デバイス内のSDカードに走行記録データが残っている場合は、アプリもしくはC-Portal®から再度アップロードを行うことで、一時的に[走行記録]ページで確認することができます(アップロード当日のみ)。 |
 |
走行データを一定期間分まとめてアップロードする場合、走行データ内のイベント録画ファイル数や通信環境によっては、アップロードに数分~数十分かかる場合があります。 |
※使用するデータ容量も大きくなるため、こまめにアップロードすることをおすすめいたします。 ※アップロード処理にかかる通信料等はお客様のご負担となります。 |
|
 |
以下の手順でアップロードを行うことができます。 |
 |
アップロードボタンをタッチします。 |
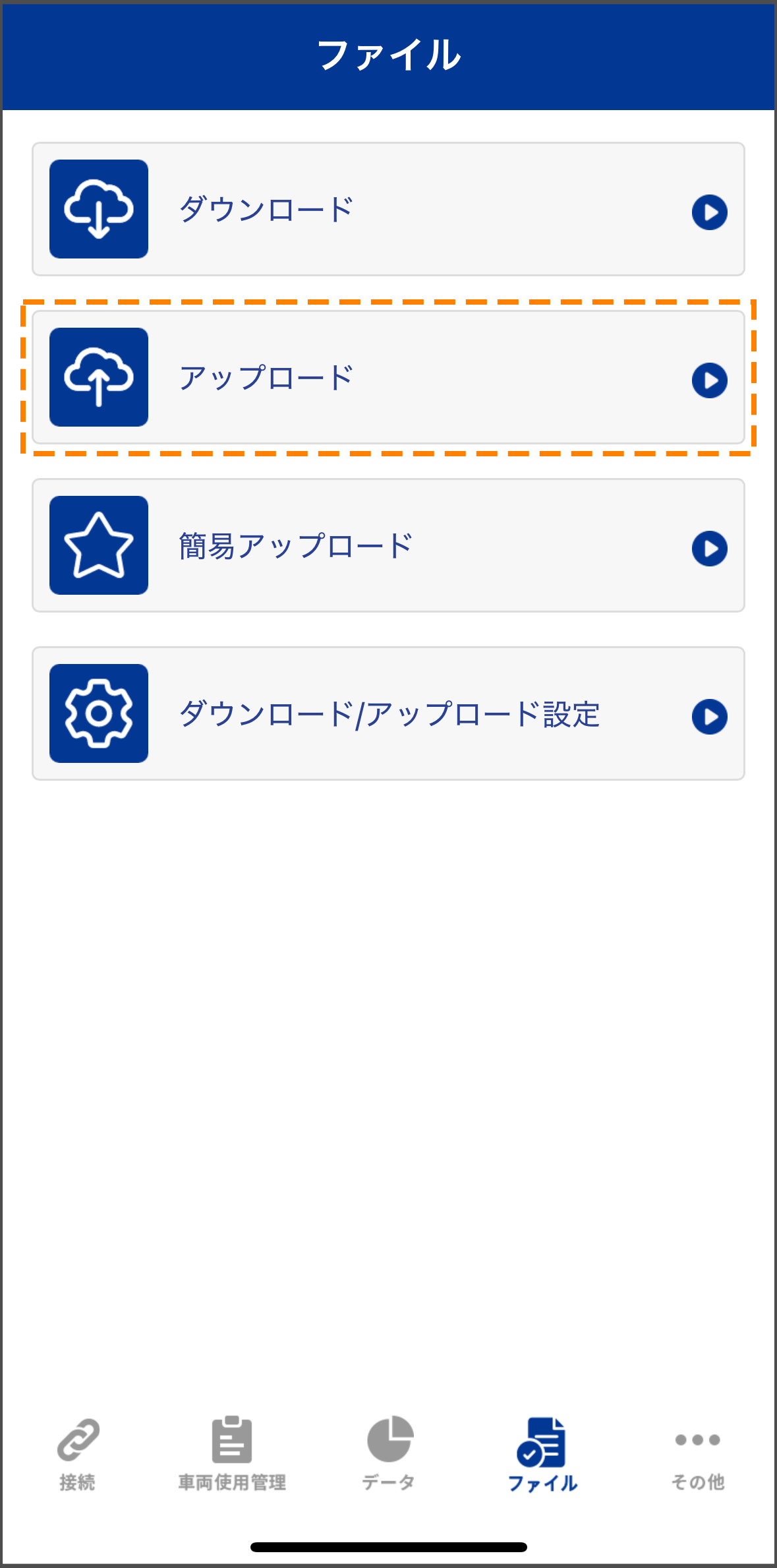 |
 |
以下のアップロード(リンク ID 選択)画面が表示されます。 表示されたデバイス欄をタッチしてください。 |
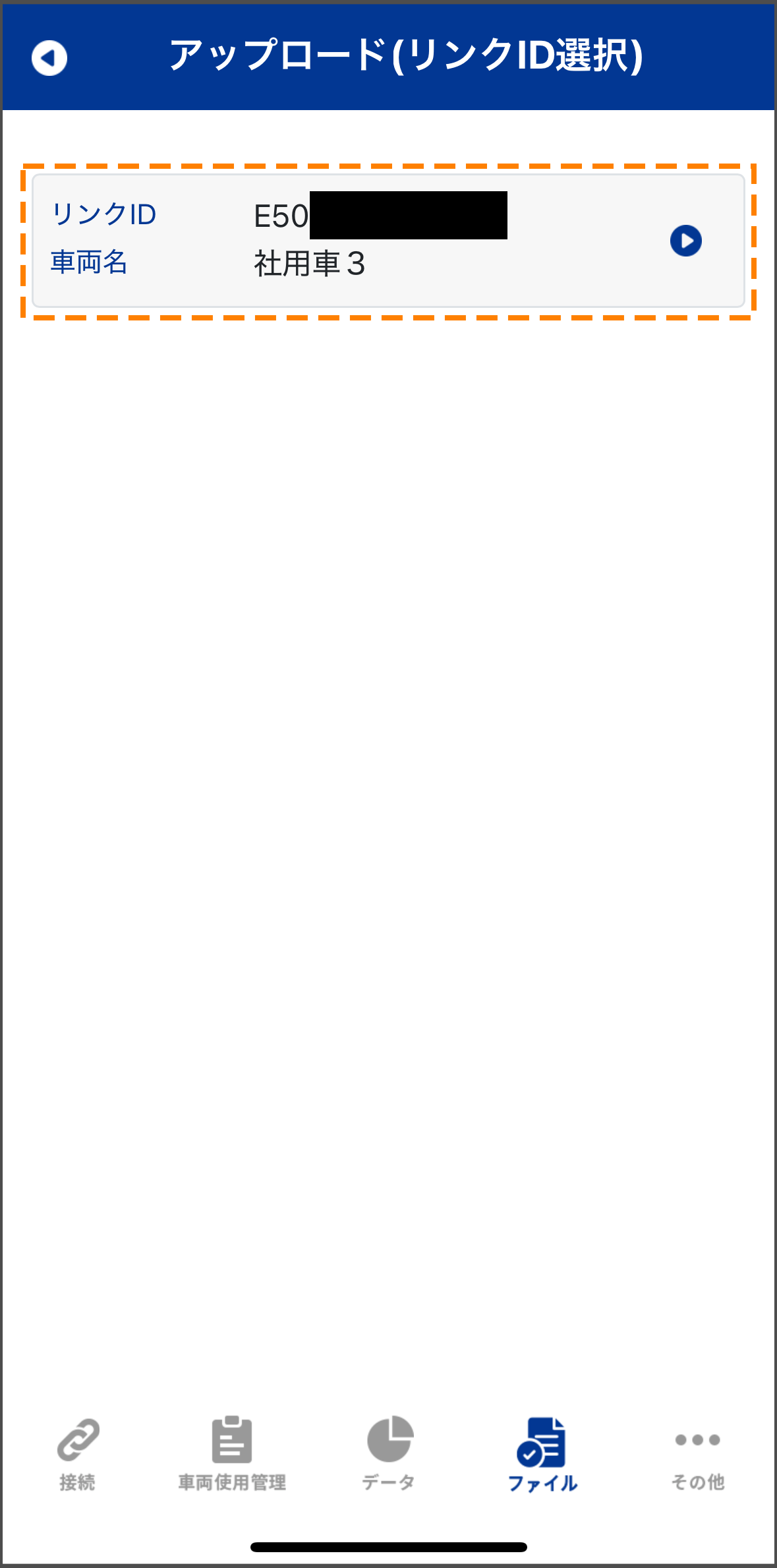 |
 |
アプリにダウンロードされている走行データが日付単位別に一覧で表示されます。 アップロードしたい日付にチェック(複数選択可)をいれて、アップロードをタッチしてください。 アップロード処理が開始されます。 |
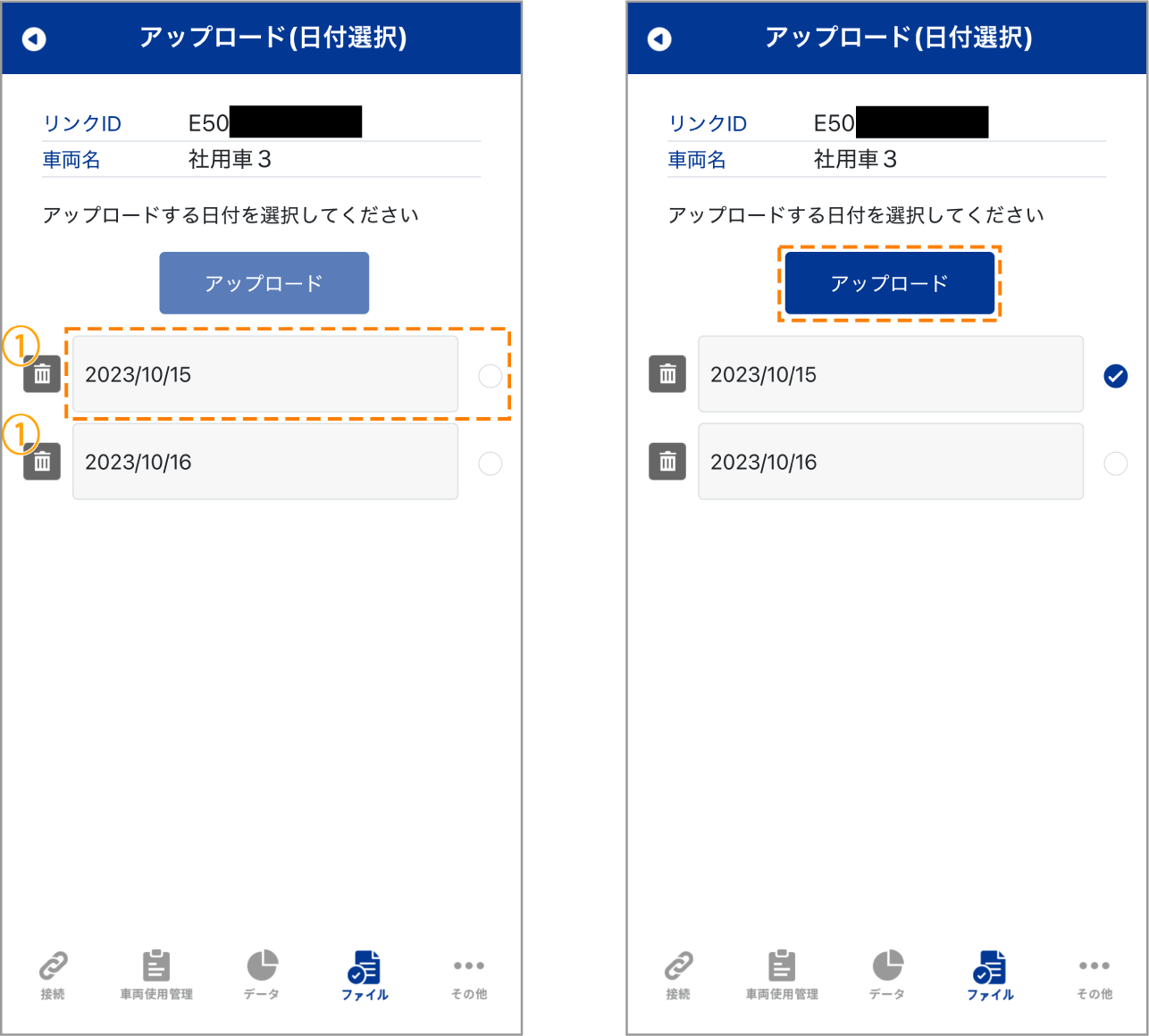 |
 |
削除ボタン |
| ダウンロードした走行記録を削除する方法 |
データ容量が多い場合にダウンロードと別のタイミングにてwifi環境下でのアップロードを推奨します。
 |
上記の画面で削除ボタンをタッチしてください。 |
 |
「削除しますか?」と表示されますので、「OK」をタッチしてください。 |
 |
対象の走行記録が削除されていれば完了です。 |
※使用するデータ容量も大きくなるため、こまめにアップロードすることをおすすめいたします。
 |
「アップロードに成功しました。」と表示されればアップロード完了です。 |
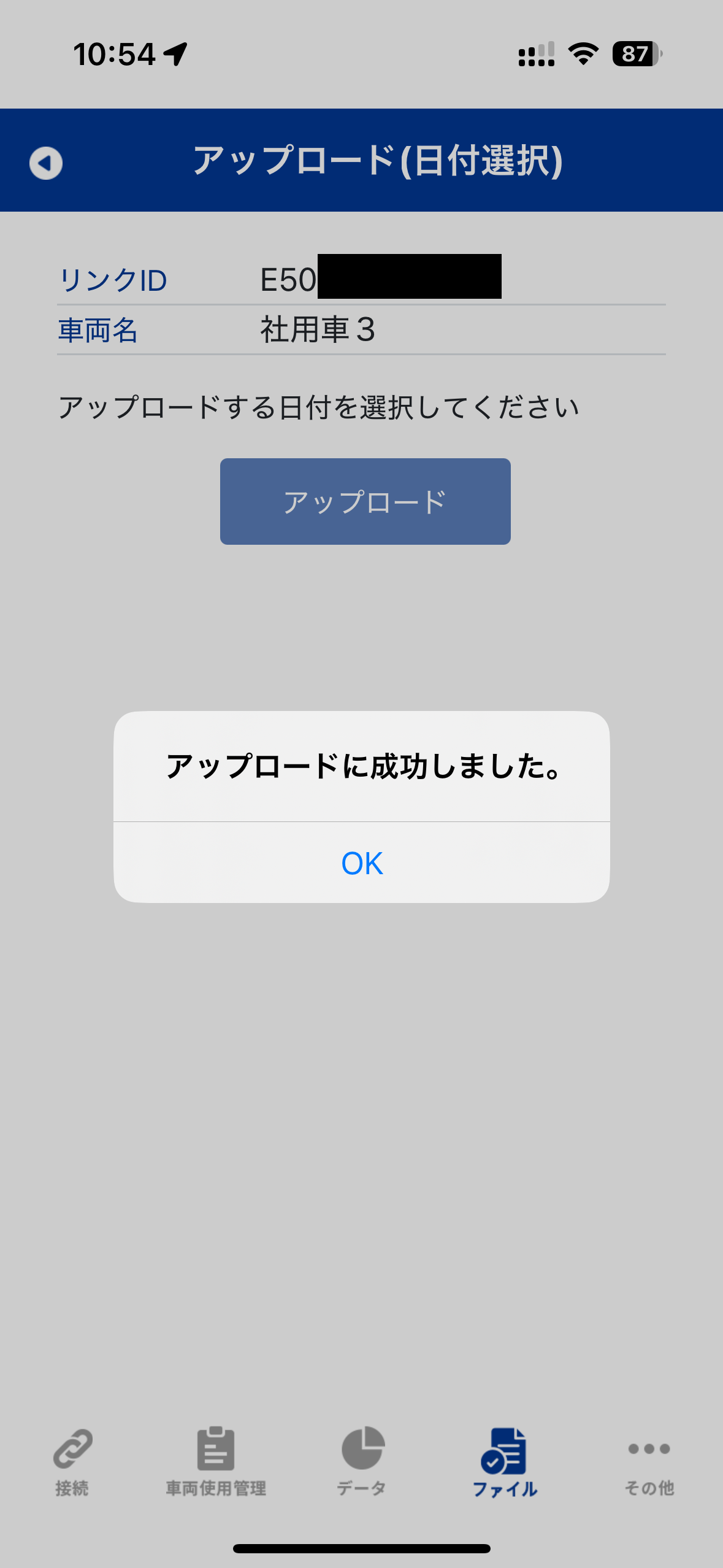 |
 |
走行記録を1タップでデバイスからダウンロードし、C-Portalへアップロードできます。 |
 |
走行記録のアップロード対象期間は「アップロード/ダウンロード設定」で「当日/1週間」から選択できます。詳細はダウンロード/アップロード設定をご参照ください。 |
 |
デバイスとの接続され、かつインターネットに接続できる状態が必要です。 |
※Android端末でHDR967GWをご利用の場合、対象の走行記録をダウンロードまで実施します。インターネット接続環境下にてアップロ―ドを実施してください。 |
|
 |
以下の手順でアップロードを行うことができます。 |
 |
簡易アップロードボタンをタッチします。「アップロード成功しました。」と表示されば完了です。 |
※走行データを一定期間分まとめてアップロードする場合、走行データ内のイベント録画ファイル数や通信環境によっては、アップロードに数分~数十分かかる場合があります。 ※使用するデータ容量も大きくなるため、こまめにアップロードすることをおすすめいたします。 ※アップロード処理にかかる通信料等はお客様のご負担となります。 |
|
 |
| ダウンロードボタンがタッチできない場合(ボタンが灰色で表示されている場合) |
デバイスとの接続ができていません、各デバイスと接続し「ファイルボタン」をタッチしてください。
各デバイスの接続方法は
を参照ください











