 |
各画面下部にフッターメニューがあります。 |
 |
このページではフッターメニューで使える機能を説明します。 |
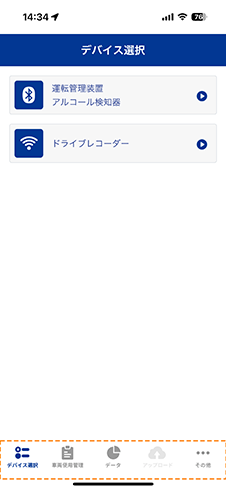
接続画面以外が表示されている際、接続画面に戻る際に使用するボタンです。
※Androidのスマートフォンをご使用の場合は、本体設定ページおよびアップロードページでは、接続ボタンは使用できません。接続画面に戻る場合は、左上の戻るボタンをタッチしてください。
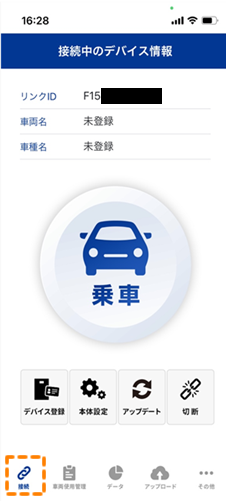
車両使用管理情報を入力できるボタンです。
※「車両使用管理機能」とは、高速道路の使用や給油/洗車の実施、車両状態等の履歴を管理できる機能です。
詳細は、車両使用管理をご参照ください。
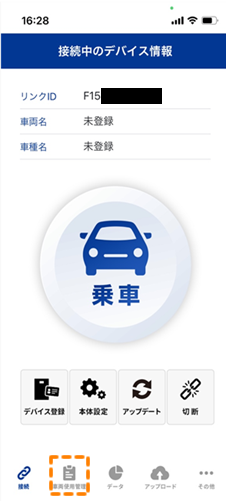
以下の手順でご使用ください。
 |
車両使用管理の登録画面が表示されます。 各項目を入力・選択のうえ、[登録]をタッチします。 |
 |
 |
「登録しました」が表示され登録が完了です。 |
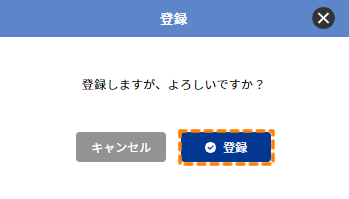 |
| 車両使用管理情報の便利機能 |
 |
アップロードボタン |
| オフライン時などで車両使用管理情報が送信できなかった場合、データがアプリに保存されます。インタ―ネット接続状態でアップロードボタンをタッチしデータを再送してください。 | |
 |
同乗者更新ボタン |
| 同乗者が正しく表示されない場合にボタンタップして同乗者の情報を更新します。 | |
| ※オフライン状態では更新できません。 |
C-Portalの「走行記録」「車両使用管理」「アルコール検査」「運転評価」のデータをアプリで確認できるボタンです。
各機能の詳細は 走行記録、車両使用管理、アルコール検査、運転評価をご参照ください。
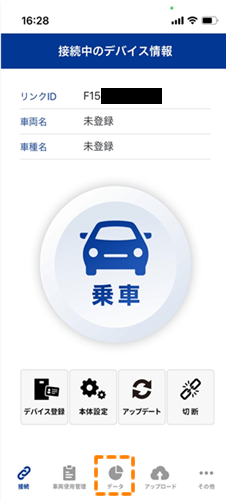
【走行記録を確認する】
以下の手順でご使用ください。
 |
走行記録ボタンをタッチします。 |
※スマートフォンおよびタブレットのブラウザでのログインが初めての場合またはログイン情報が保持されていない場合、C-Portalのログイン画面が表示されます。 ※ログイン状態を保持する場合は、[自動的にログインする]にチェックを入れてください。 ※パスワードを忘れた場合、[パスワードを忘れた方]をタッチしてください。 |
|
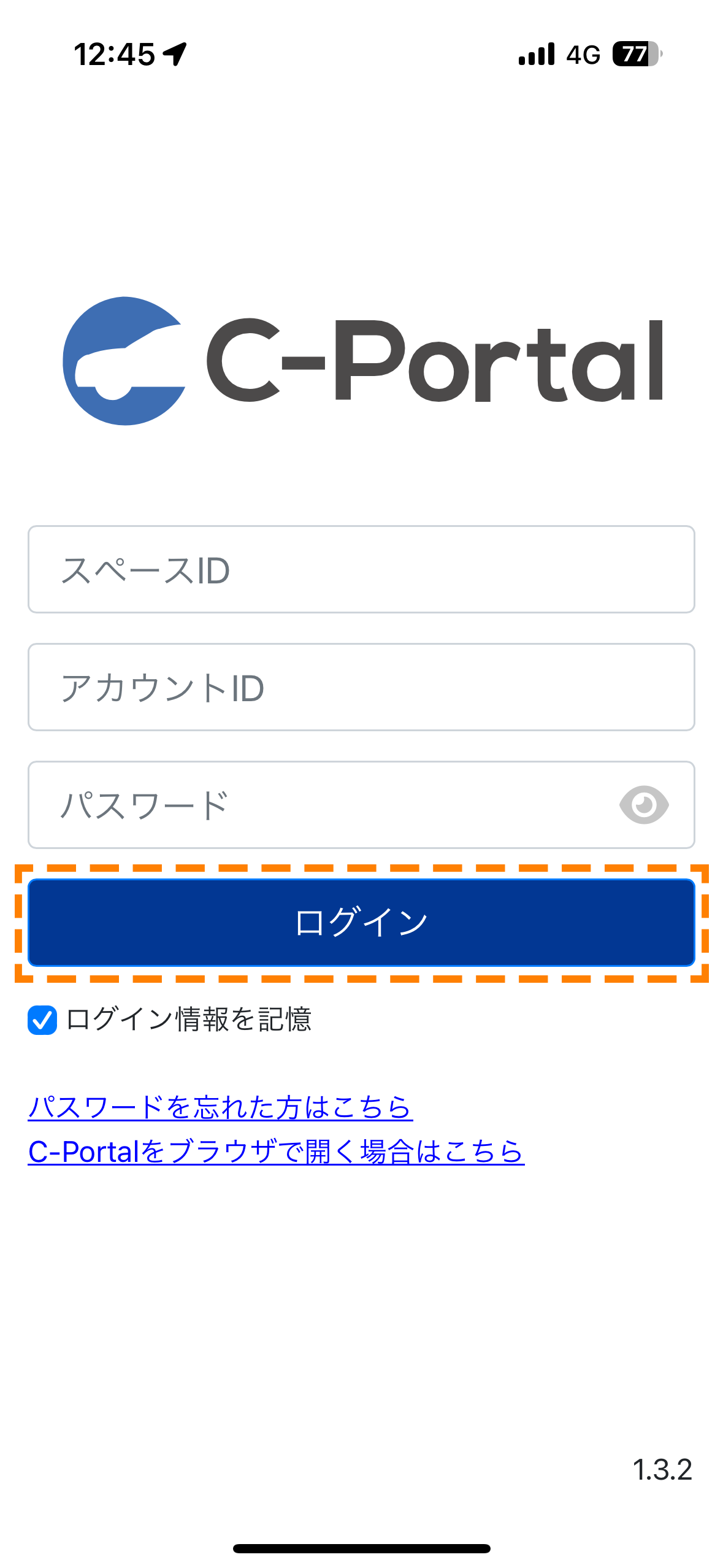 |
 |
日付単位の走行記録一覧ページが表示されますので、詳細を確認したい走行記録をタッチします。 |
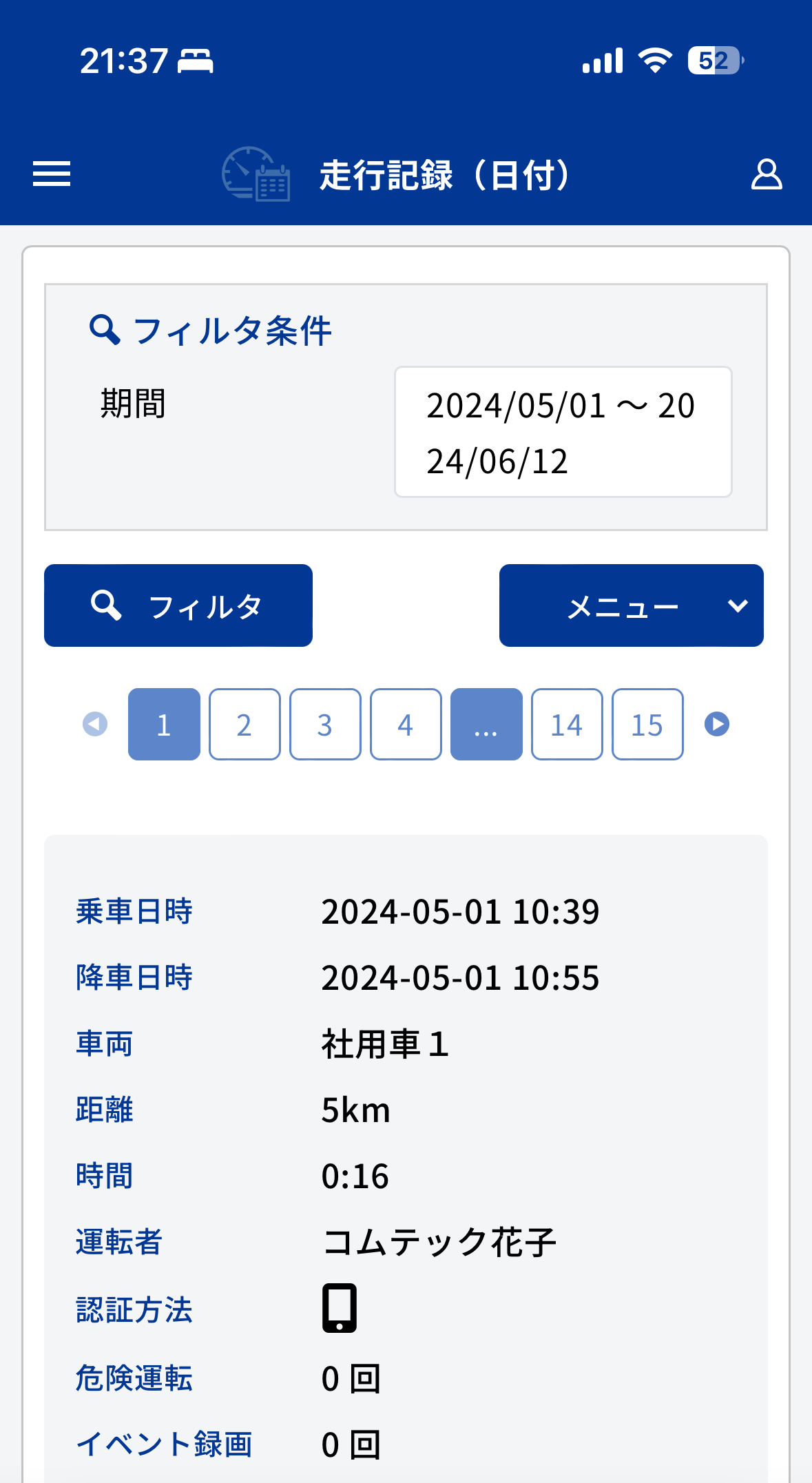 |
 |
走行記録の詳細が表示されます。 |
| ※画面の詳細は走行記録詳細をみるをご参照ください。 | |
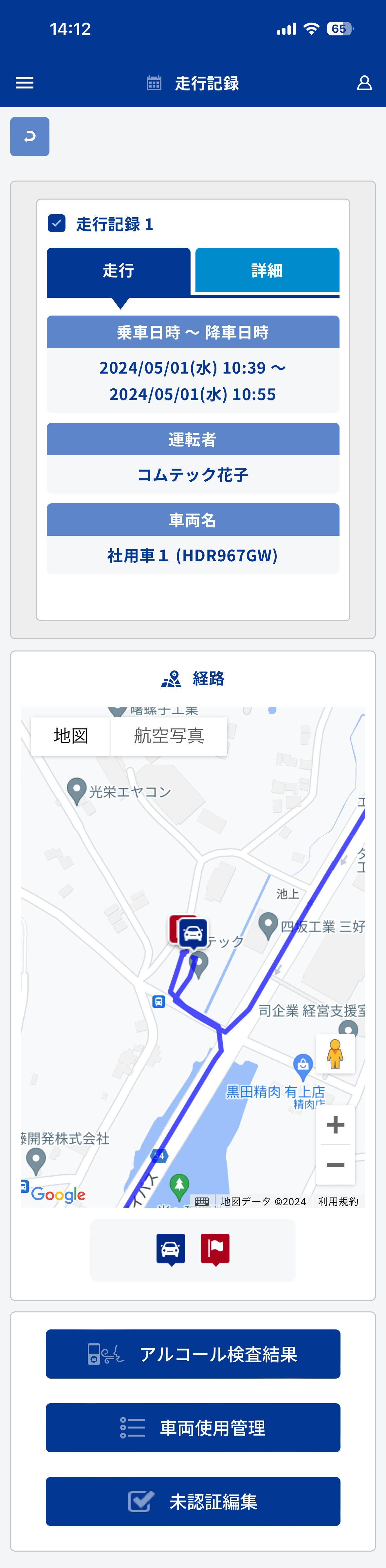 |
【車両使用管理を確認する】
以下手順でご使用ください。
 |
車両使用管理ボタンをタッチします。 |
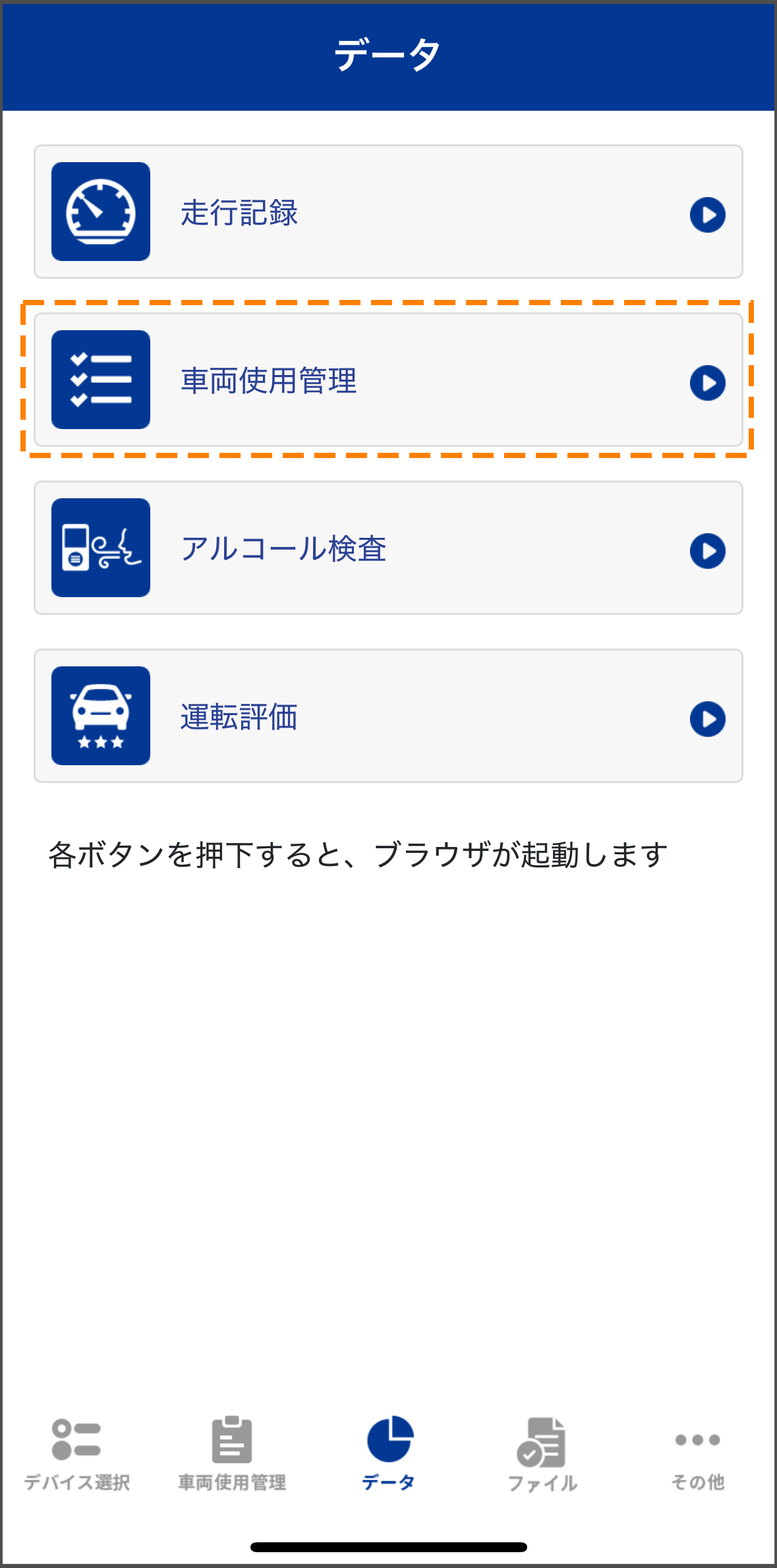 |
 |
車両使用管理の情報が表示されます。詳細を確認したい車両使用管理情報をタッチします。 |
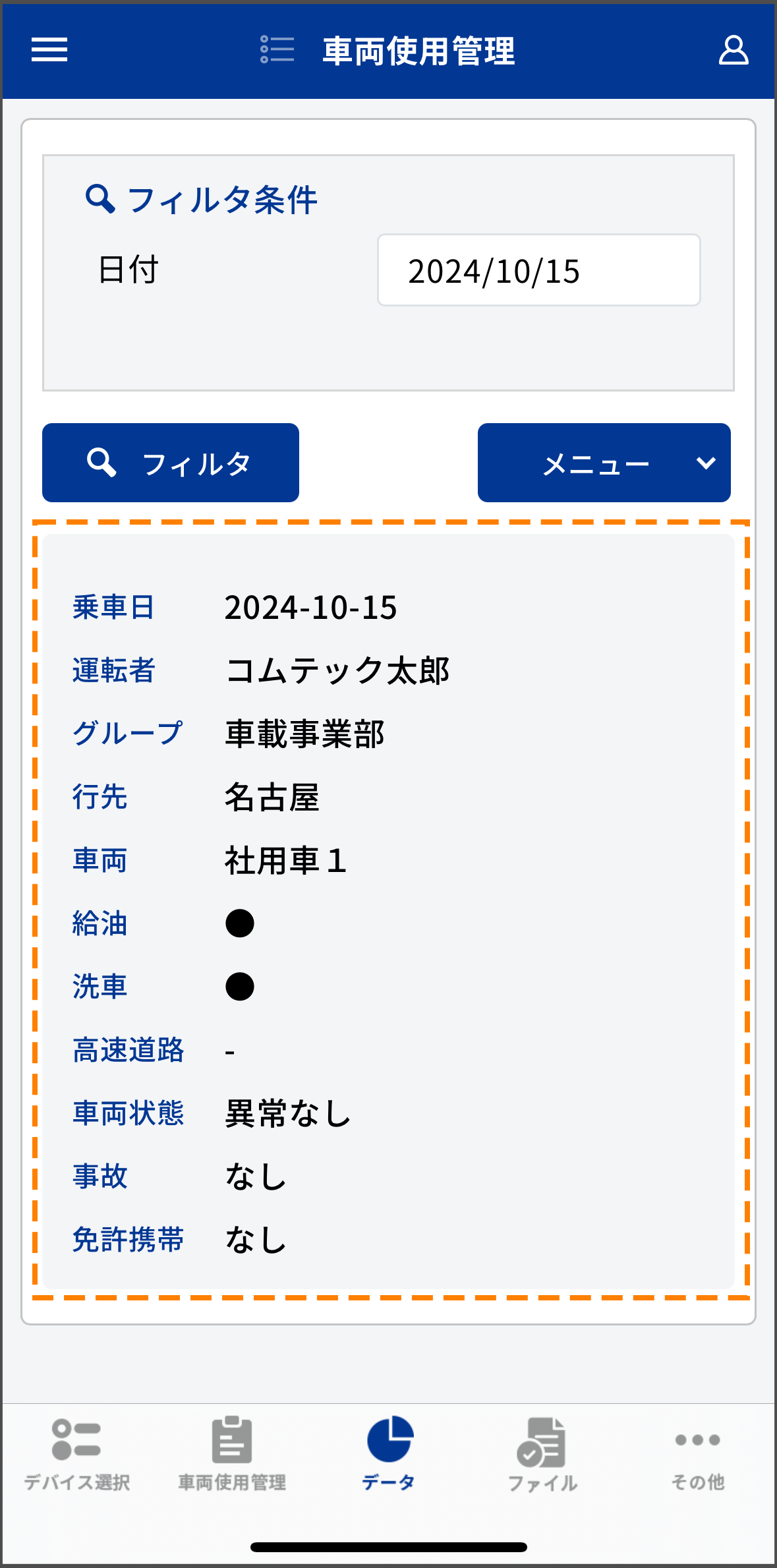 |
 |
車両使用管理の詳細が表示されます。 |
| ※画面の詳細は車両使用管理をご参照ください。 | |
 |
【アルコール検査を確認する】
以下手順でご使用ください。
 |
アルコール検査ボタンをタッチします。 |
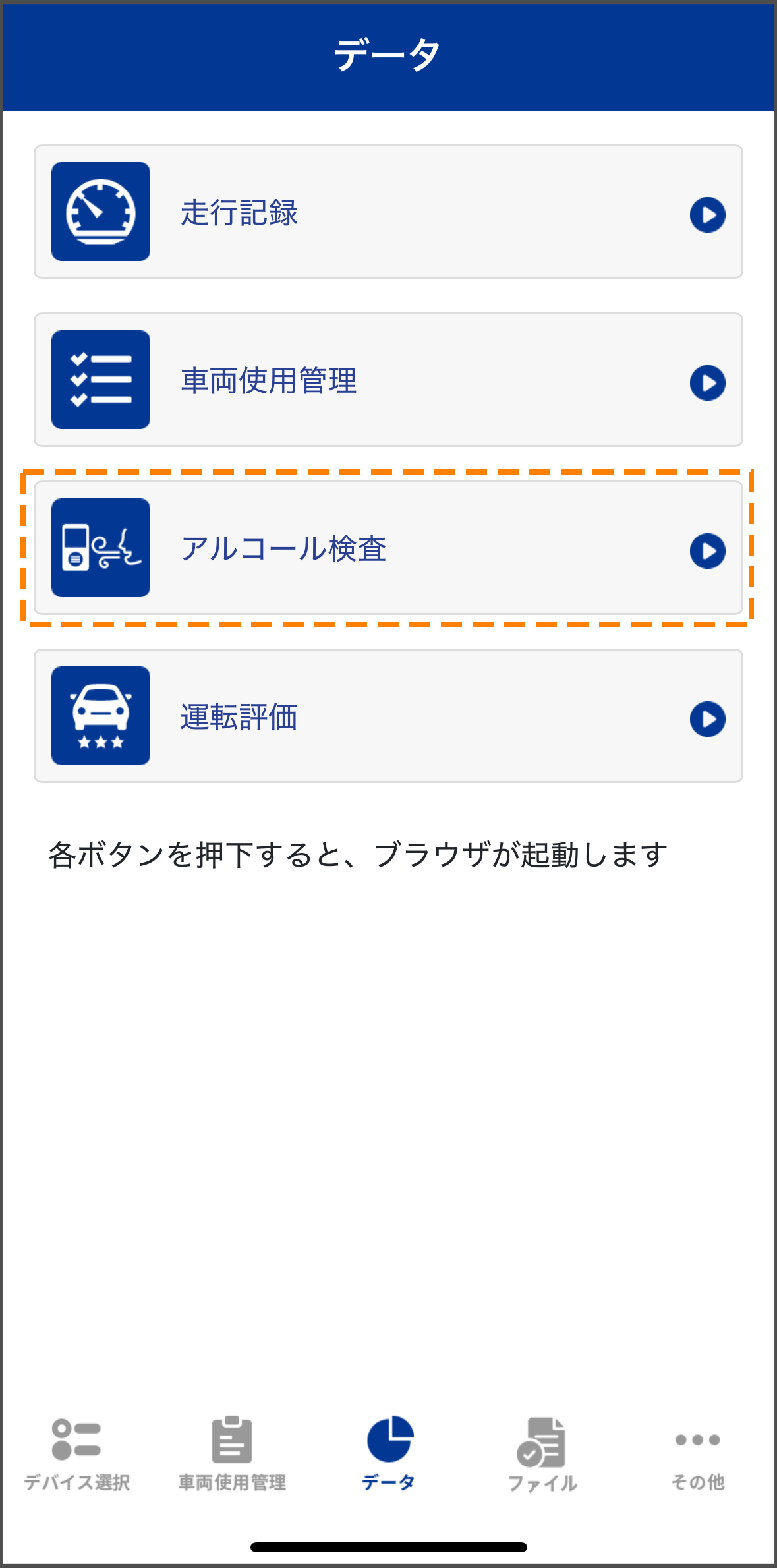 |
 |
アルコール検査の情報が表示されます。詳細を確認したいアルコール検査をタッチします。 |
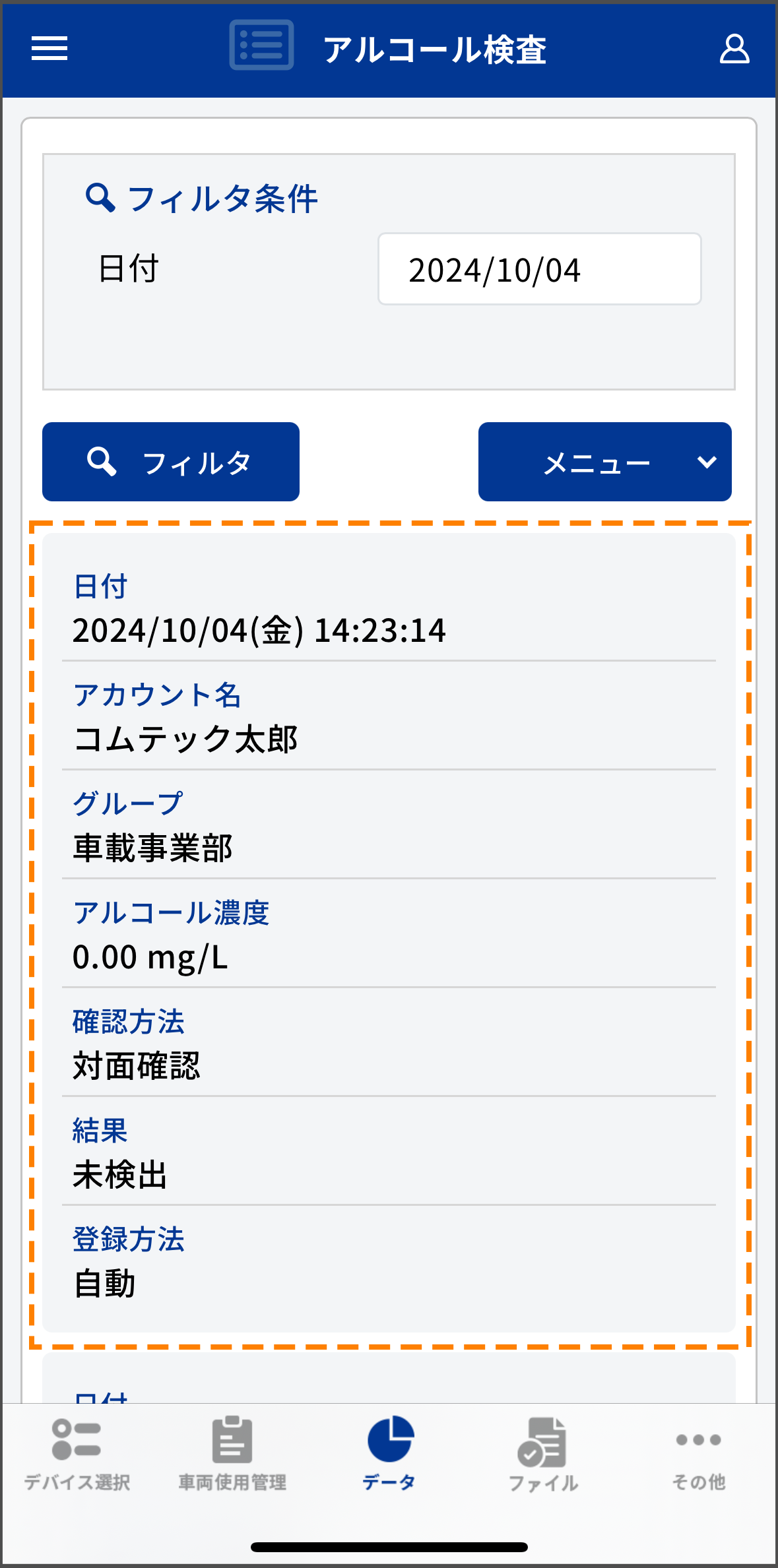 |
 |
アルコール検査の詳細が表示されます。 |
| ※画面の詳細はアルコール検査をご参照ください。 | |
 |
【運転評価を確認する】
以下手順でご使用ください。
 |
運転評価ボタンをタッチします。 |
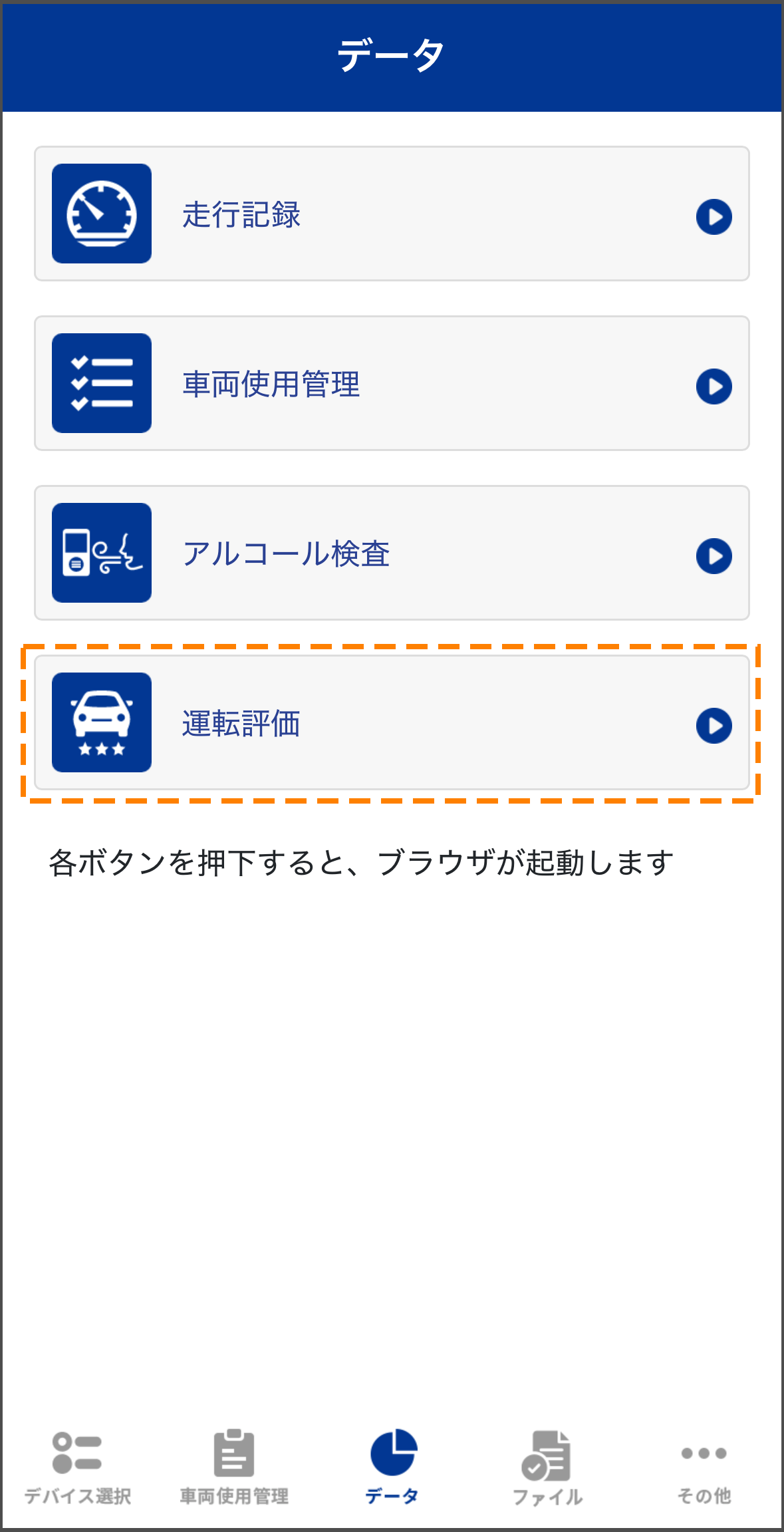 |
 |
運転評価の情報が表示されます。詳細を確認したい運転評価をタッチします。 |
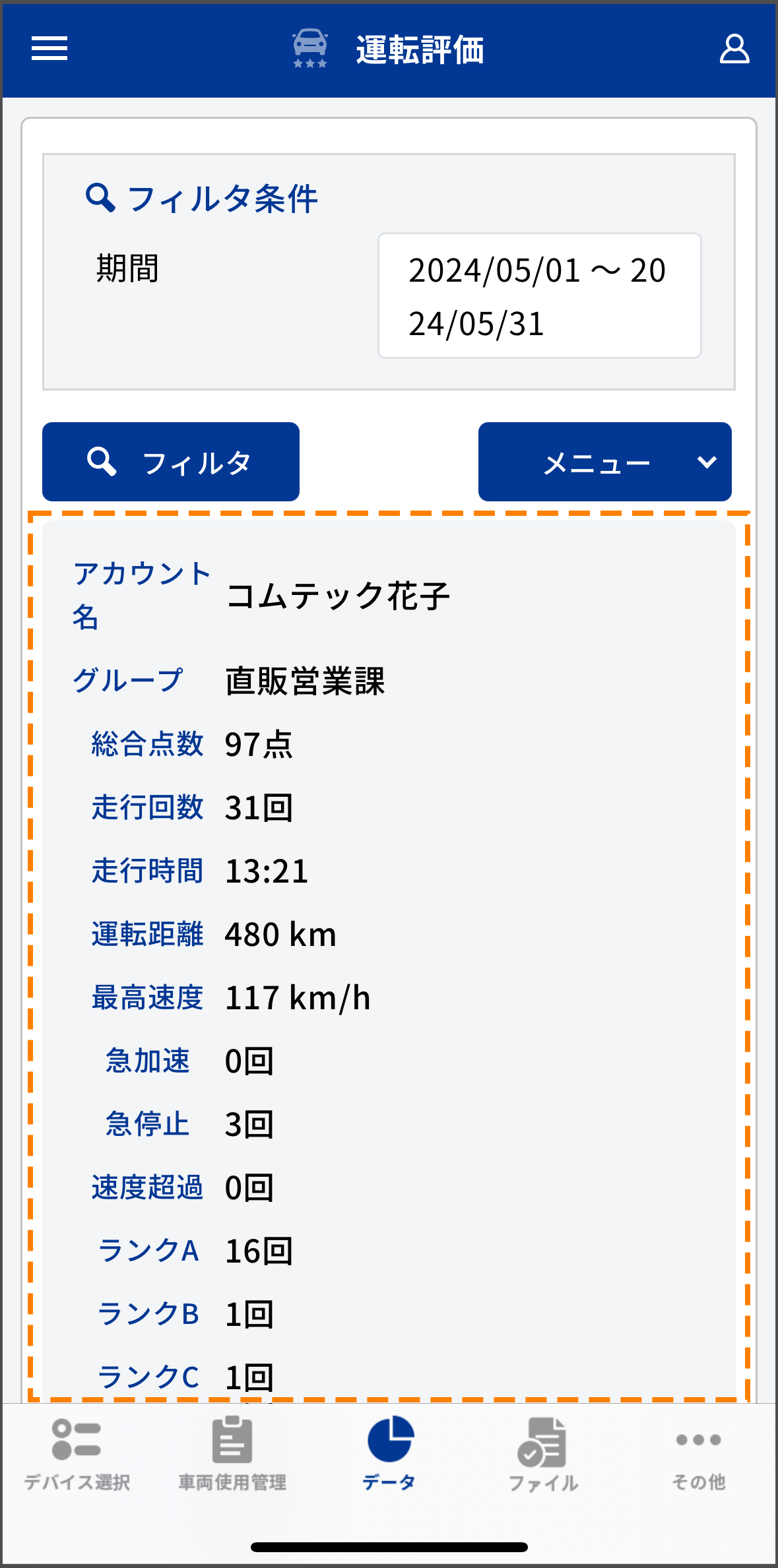 |
 |
運転評価の詳細が表示されます。 |
| ※画面の詳細は運転評価をご参照ください。 | |
 |
専用デバイスが取得した走行記録をダウンロードやアップロ―ドするための機能です。
詳細はフッターメニュー( ファイルボタン)を参照してください。
ログインしているアカウント情報と以下項目が確認できます。
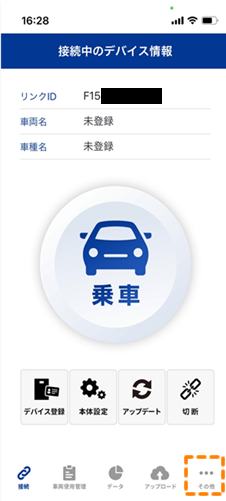
| ● | 確認できる項目 |
 |
ユーザー情報 |
 |
設定 |
 |
お知らせ |
 |
よくある質問 |
 |
お問い合わせ |
 |
マニュアル |
 |
利用規約 |
 |
ライセンス |
 |
プライバシーポリシー |
 |
ログアウト |
 |
アプリバージョン |
| ログアウト |
「ログアウト」をタッチすることでアプリからログアウトすることができます。











