 |
ドライブレコーダー(HDR967GW)との接続画面の詳細は以下の通りです。 |
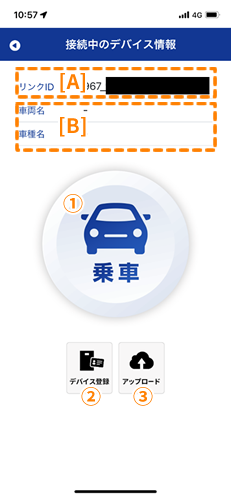
 |
デバイスのリンクID情報(=無線LANのネットワーク名) |
 |
デバイスの搭載車両として登録された車両情報 ※デバイス登録を行った際のみ表示されます。 |
 |
乗車(認証)ボタン |
 |
デバイス登録ボタン |
 |
乗車ボタンをタッチすることで、乗車認証を行うことができます。 |
 |
アプリのログインユーザーが運転者として登録されます。 |
 |
エンジンON(デバイス電源ON)から60秒間乗車認証が行われない場合、ドライブレコーダーから下記アナウンスでお知らせします。 「スマートフォンから運転者認証が行われていません。運転者認証を行ってください。」 |
 |
乗車ボタンをタッチした後、エンジンがOFF(デバイス電源OFF)となった場合、1回の運転として走行記録が区切られます。 |
| ※ドライブレコーダー本体のメインメニュー画面が表示された場合も、1回の運転として走行記録が区切られます。 | |
 |
乗車認証が成功した後で車両使用管理情報を入力できます。 入力方法の詳細は車両使用管理情報をご参照ください。 |
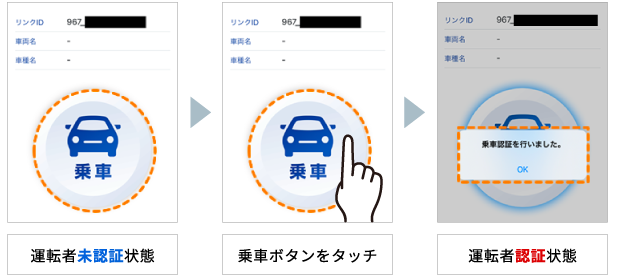 |
|
 |
エンジンONのまま運転者を交代する場合、後から運転するユーザーがアプリから乗車ボタンをタッチすることで、運転記録上で交代履歴を残すことができます。 |
 |
乗車認証が成功すると、①の乗車するときと同様に「乗車認証に成功しました」という メッセージが表示されます。 |
| 乗車認証が失敗した場合 |
※右記のように「乗車認証が失敗しました。」というメッセージが表示された場合、以下手順を参考にドライブレコーダーの運転管理設定が[ON]に設定されているか確認してください。
運転管理設定の変更方法はこちらをご参照ください。
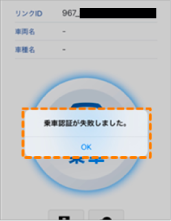
[運転管理設定の変更方法]
 |
ドライブレコーダーの【メニュー/戻る】を長押して、メインメニューを表示し、【DOWN】を6回押し[運転管理設定]を選択して【OK】を押します。 |
 |
 |
[運転管理]を選択して【OK】を押します。 |
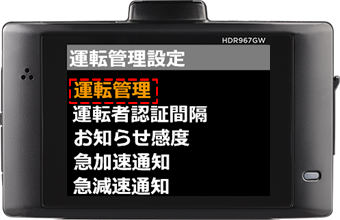 |
 |
[運転管理]画面で【ダウン】を1回押して、[ON]を選択して【OK】を押します。 「設定を変更しました」と表示がされれば設定完了です。 |
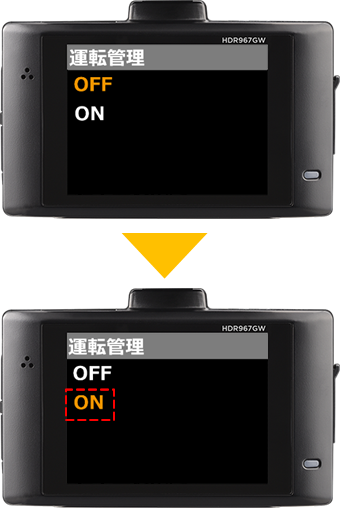 |
 |
以下の手順で「デバイス登録」を行うことができます。 |
※デバイス登録はC-Portalでも行うことができます。 ※アプリでデバイス登録が可能なユーザーは、スペース管理者またはグループ管理者の権限を持つユーザーのみとなります。 |
|
 |
アップロード方法はスマートフォンおよびタブレットの端末によって異なります。 |
iPhoneおよびiPadの場合
 |
デバイス登録ボタンをタッチします。 |
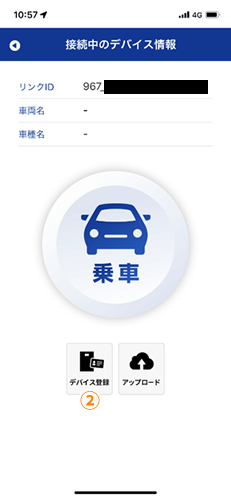 |
 |
車両一覧取得ボタンをタッチします。 |
| ※エラーとなる場合は、スマートフォンおよびタブレットがインターネットに接続されているか確認してください。 | |
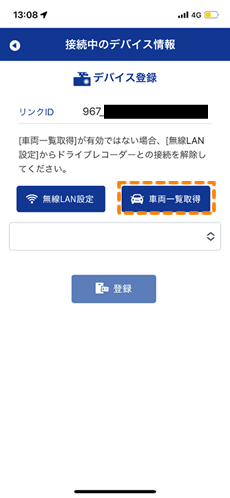 |
 |
デバイスを登録する車両を選択します。 |
※C-Portalで登録された車両が全て表示されます。 ※既にデバイス登録済みの車両を選択した場合、上書き登録されます。 |
|
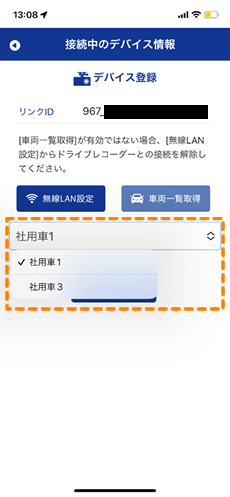 |
 |
[登録]をタッチし、登録完了のメッセージが表示されれば完了です。 「登録しました」と表示されますので、OKをタッチしてください。 |
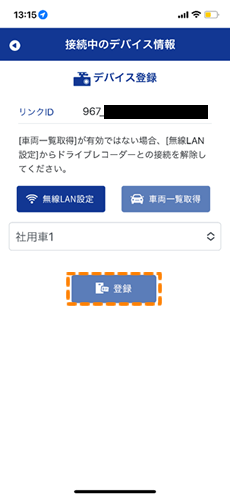 |
Android端末の場合
 |
デバイス登録ボタンをタッチします。 |
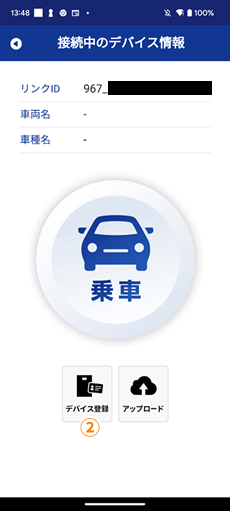 |
 |
[無線LAN設定]をタッチし、ドライブレコーダーとの接続を解除してください。 |
※Androidの場合、ドライブレコーダーと無線LAN接続中は、インターネット未接続状態となるため、車両一覧取得時にドライブレコーダーとの接続を解除しインターネットに接続する必要があります。 ※スマートフォンの画面は端末によって異なる場合があります。 |
|
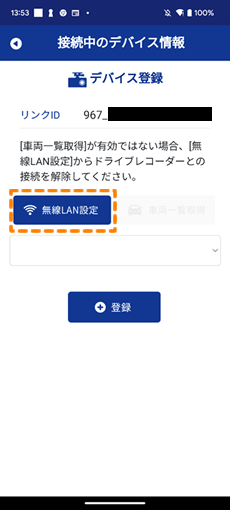 |
 |
車両一覧取得ボタンをタッチします。 |
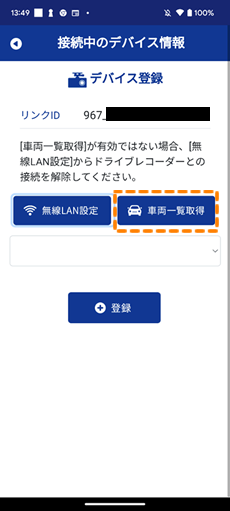 |
 |
デバイスを登録する車両を選択します。 |
※C-Portalで登録された車両が全て表示されます。 ※既にデバイス登録済みの車両を選択した場合、上書き登録されます。 |
|
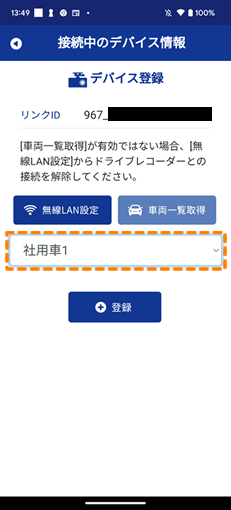 |
 |
[登録]をタッチし、登録完了のメッセージが表示されれば完了です。 |
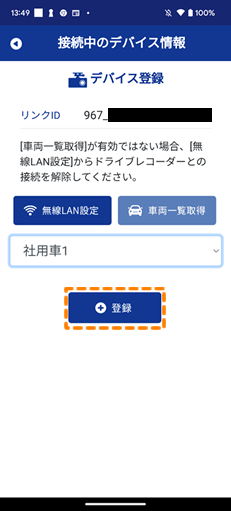 |











