| ・ | アルコール検査結果の管理を行うことができるページです。 |
| ・ | 本システムでは以下2通りの方法でアルコール検査結果を登録することができます。 |
専用デバイスを使用する方法
 |
専用のアルコール検知器(VMC70A)を使用することで、アプリと接続して検査を行った結果が自動的にクラウド上に保存され、本ページで管理することができます。 |
 |
なりすまし検査防止のため、アプリによるアルコール検査時の顔写真撮影機能があり、撮影された写真は上記検査結果と一緒にクラウド上に保存されます。 |
 |
グループ管理者もしくは、スペース管理者はアルコール検査結果を確認し、検査結果 編集画面にて確認方法(画像確認/対面確認/電話確認)を選択してください。 |
 |
アルコール検査結果がクラウド上に保存された際に、スペース管理者およびグループ管理者にメール通知を行うことができます。通知に関する詳細は、本マニュアルの通知管理をご確認ください。 |
アルコール検査結果を手動入力する方法
 |
専用以外のアルコール検知器で試験を行った結果を手動で本システムに入力することで、検査結果のクラウド管理ができます。 |
※本入力方法は、アルコール検査結果および検査実施者の様子を管理者が対面または電話で確認することを前提とした機能です。そのため、登録が可能なのはスペース管理者もしくはグループ管理者のみとなり、一般ユーザーは入力することができません。 ※本システムでは、走行記録情報とアルコール検査結果を紐づけることで、アルコール検査を実施したユーザーが乗車した車両の詳細情報を紐づけています。 ※クラウドにアップロードされたアルコール検査結果のデータ保存期間は3年間となります。(アルコール検査日から3年間) |
| アカウントの権限ごとに閲覧できる対象が異なります。 |
| アカウントの権限 | 閲覧できる対象 |
| スペース 管理者 | スペース内全てのアルコール検査結果 |
| グループ 管理者 | 管理者となっているグループ |
| 一般 ユーザー | 自分のアルコール検査結果のみ |
アルコール検査結果の確認は以下をご参照ください。
サイドバー[アルコール検査]→[検査結果一覧]をクリックすると検査結果一覧が表示されます。
「リスト」表示
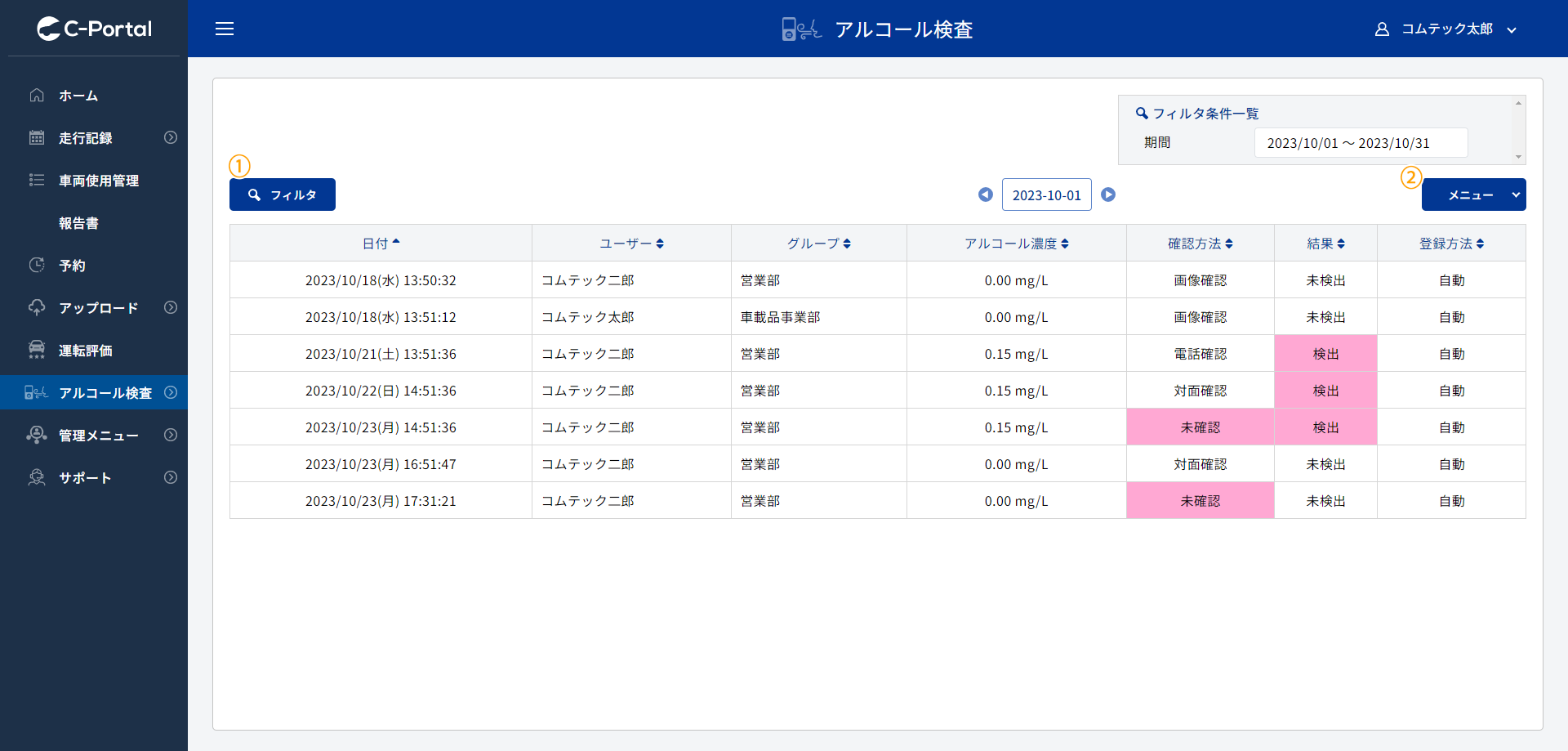
 |
フィルタボタン | ||||||||
 |
メニューボタン | ||||||||
以下の機能があります
|
「写真」表示
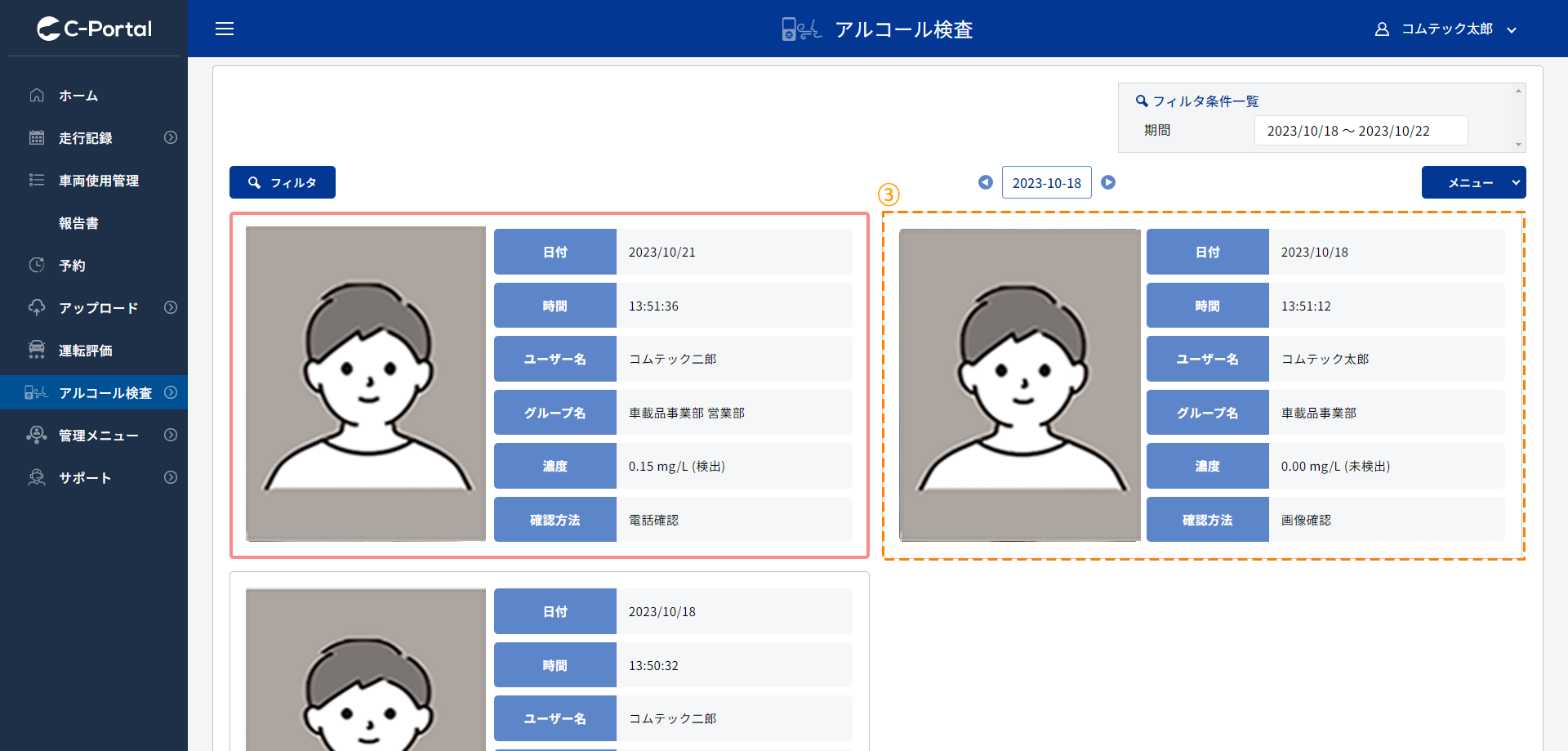
 |
アルコール検査結果表示カード アルコール検査結果を表示します。アルコールを検出している結果は、外枠が赤く表示されます。 |
検査結果一覧で表示される各項目名と意味は以下の通りです。
| 項目名 | 項目の意味 | ||||||||||||
| 日付 | 検査を行った日付 | ||||||||||||
| ユーザー | 検査を行ったユーザー名 | ||||||||||||
| グループ | ユーザーが所属するグループ | ||||||||||||
| アルコール 濃度 | アルコール検査結果(濃度) | ||||||||||||
| 確認方法 | 管理者が検査結果の確認を行う方法
|
||||||||||||
| 結果 | 検査結果
|
||||||||||||
| 実施タイミング |
|
 |
[フィルタ]について ページ左上の[フィルタ]ボタンをクリックすることで、検索結果のフィルタをかけることができます。 以下の項目からフィルタをかけたい項目を入力・選択し、[検索]を選択してください。 |
|||||||||||||||
|
||||||||||||||||
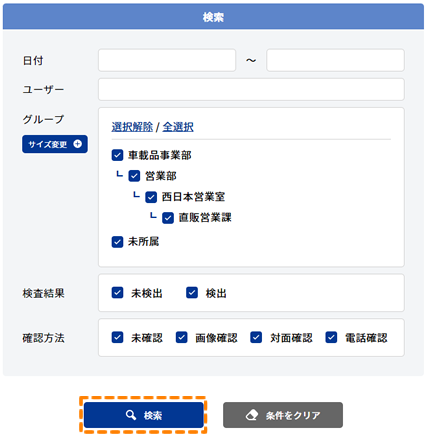 |
||||||||||||||||
| ※スペース管理者またはグループ管理者の場合のイメージです。 |
 |
[ダウンロード]について [メニュー]内の[ダウンロード]をクリックすることで、検査結果一覧に表示されたデータをExcelファイルで出力することができます。 |
以下の方法でアルコール検査結果を入力してください。
※不正防止のため、入力できるのはスペース管理者もしくはグループ管理者のみです。
 |
検査結果一覧ページで[メニュー]→[登録]をクリックします。 |
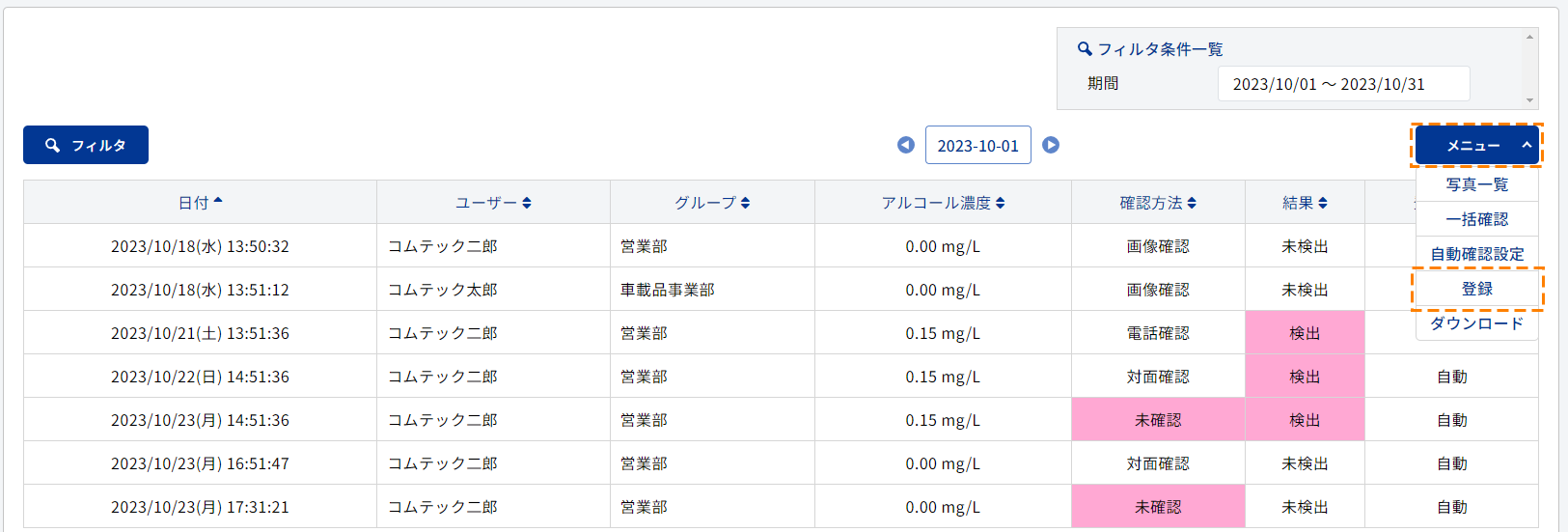 |
 |
登録画面が表示されますので、必要事項を選択・入力し、[登録]をクリックします。 | ||||||||||||||||||||||||||
| ※本システムでは不正防止のため、一度登録した検査結果(アルコール濃度や結果)を削除または編集することができません。 入力情報に誤りが無いようご注意ください。 | |||||||||||||||||||||||||||
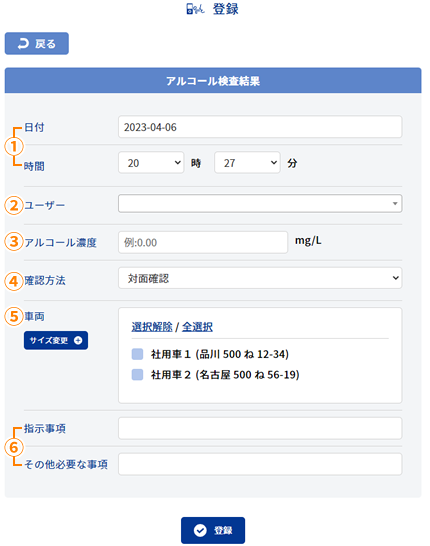 |
|||||||||||||||||||||||||||
|
アルコール検査結果が未確認の場合、以下の方法でアルコール検査結果を確認済みしてください。
※アルコール検査実施者が本人の場合、不正防止のため未確認から変更することはできません。
以下手順で変更ができます。
 |
検査結果一覧から確認済みにしたい検査結果を選択すると詳細情報ページが表示されます。 |
| ※検査結果送付メールから詳細情報ページに遷移する事ができます。 |
 |
検査結果を確認し、実施した確認方法のボタンをクリックします。 |
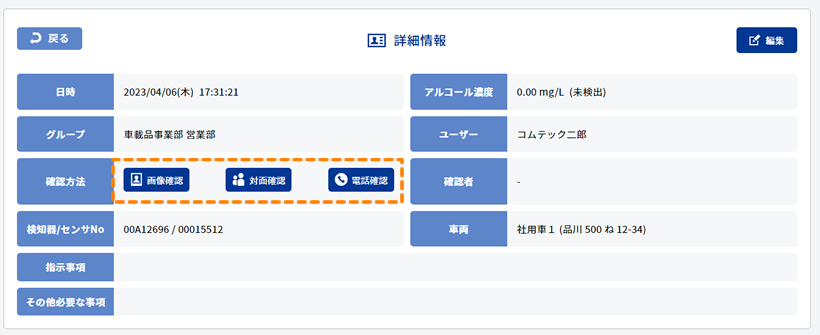 |
 |
以下のメッセージが表示されます。内容を確認して[登録]をクリックします。 |
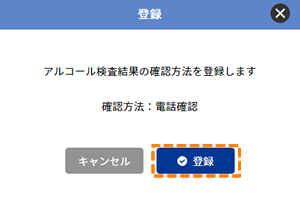 |
 |
確認方法と確認者が登録されれば、完了です。 |
| ※不正防止のため、確認者と確認時間は変更できません | |
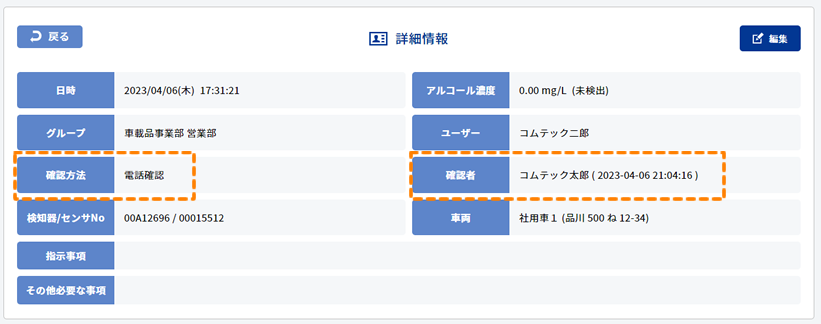 |
アルコール検査の結果を自動的に確認済みにできる機能です。
以下の条件にて自動的に確認されます。
| 確認方法 | : | 画像確認 |
| 確認者 | : | グループ管理者、スペース管理者 |
| 確認時間 | : | アルコール検査結果がアップロードされた時間 |
※画像のみの確認では管轄警察署によっては不十分になる場合があります。 電話等が必要かどうかは事業所の管轄警察署にお問い合わせください。
以下の手順にて設定を変更してください。
 |
アルコール検査結果一覧画面の[メニュー]→[自動確認設定]をクリックします。 | ||||||||
 |
設定を変更して[更新]をクリックします。 | ||||||||
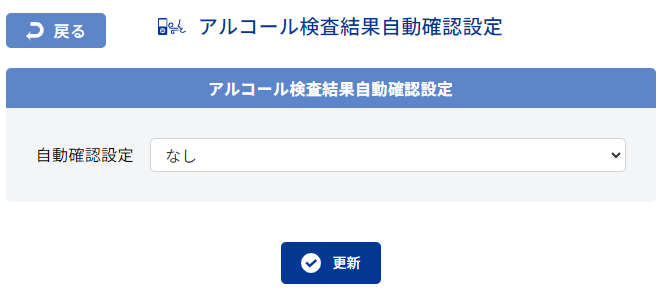 |
|||||||||
|
|||||||||
 |
設定の変更を確認するメッセージが表示されますので、[登録]をクリックします。 | ||||||||
 |
「更新しました。」と表示され設定の変更が完了です。 |
直近一週間分や当日のアルコール検査結果が「未確認」の検査を一度に「画像確認」します。
 |
ホーム画面から「未確認」の項目をクリックします。 |
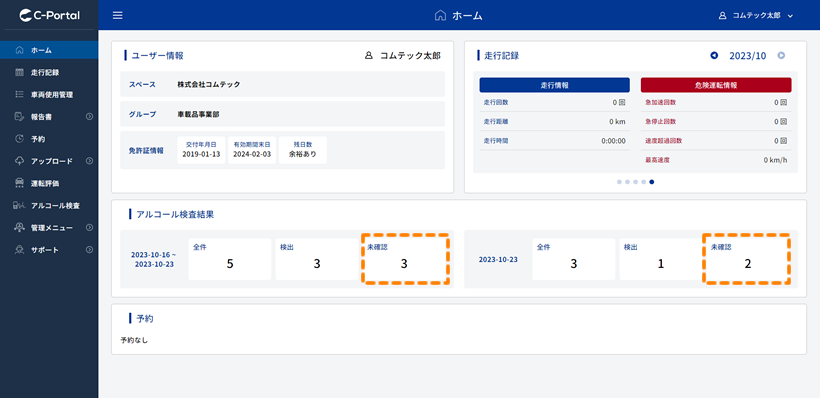 |
 |
選択した期間の「未確認」のアルコール検査結果が「写真」表示で表示されます。 |
| ※当日の未確認を選択した場合を表示します。 | |
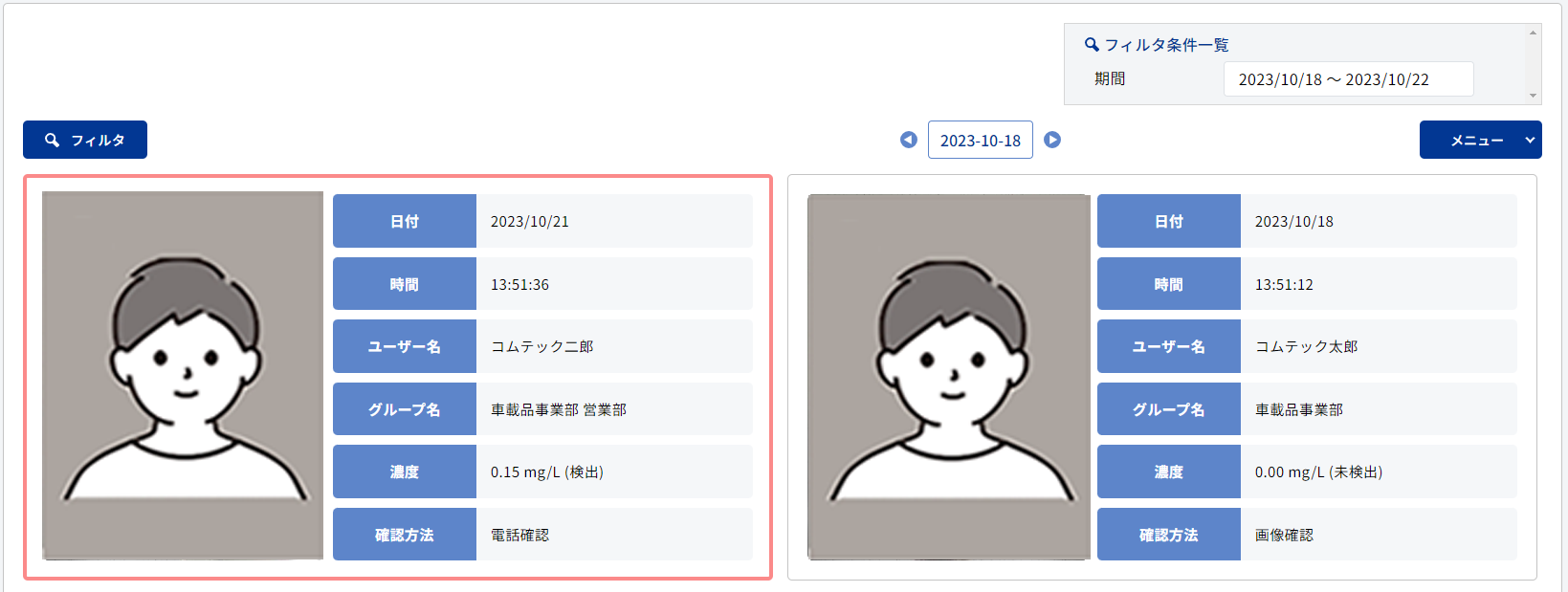 |
 |
[メニュー]→[一括確認]をクリックします。 |
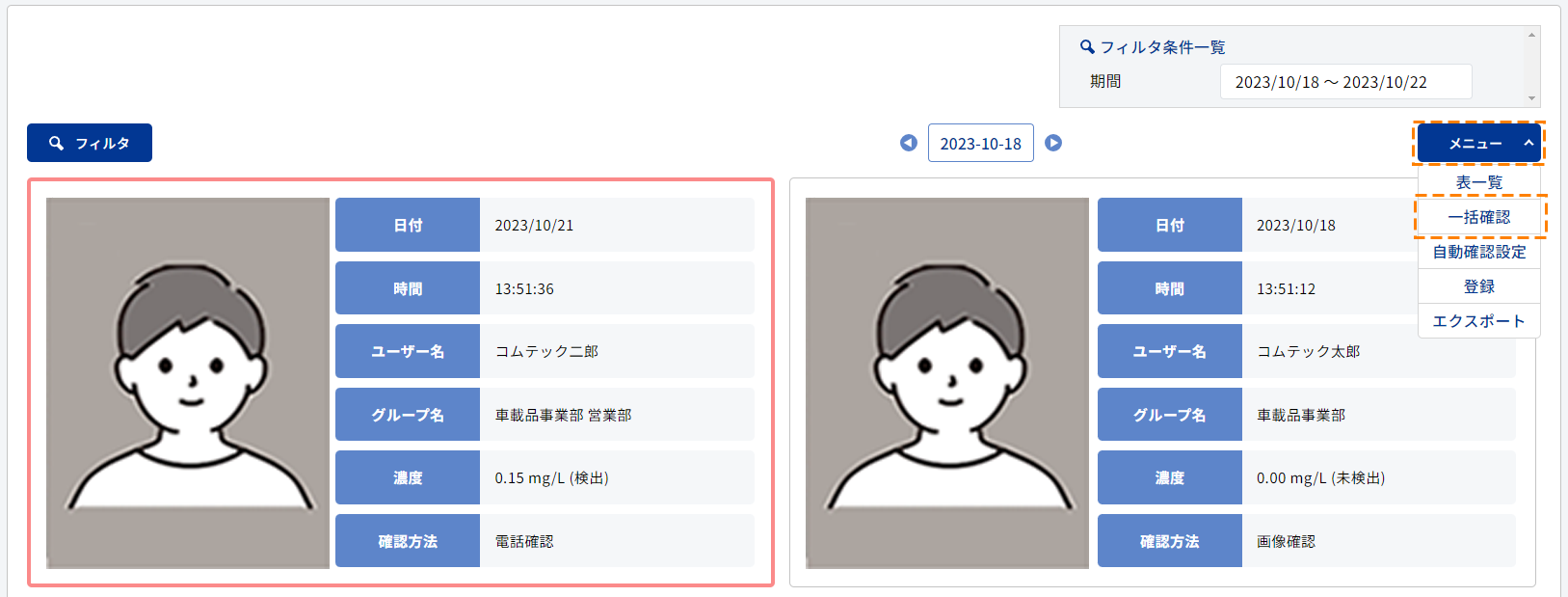 |
 |
確認画面が表示されますので「確認」をクリックします。 |
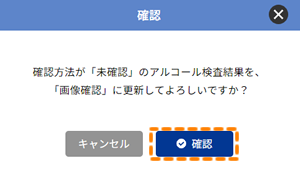 |
 |
確認方法が「画像確認」で登録されれば、完了です。 |
一日の配下のアルコール検査状況を確認できます。
サイドバー[アルコール検査]→[検査状況]をクリックすると配下の当日アルコール検査結果が表示されます。
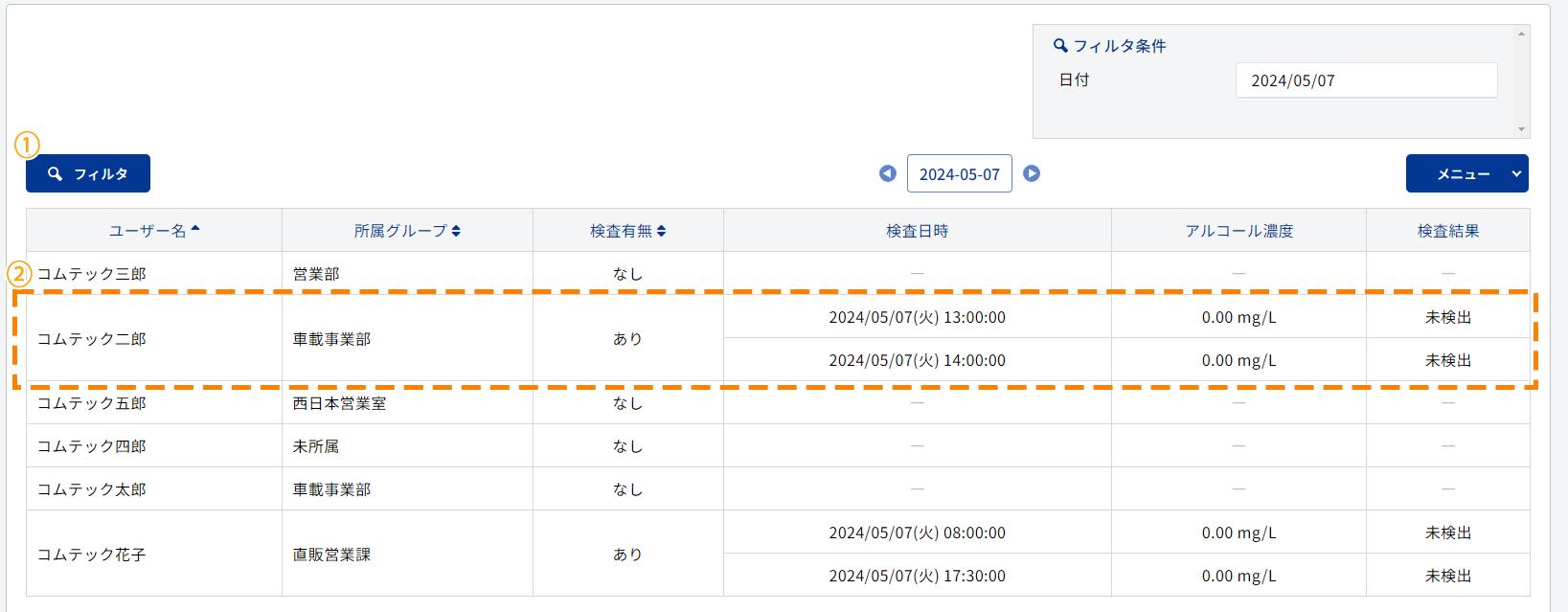
|
フィルタボタン |
 |
検査データ |
| 対象日のアルコール検査データを表示します。 直近2回分のアルコール検査が表示されます。 アルコール検査を実施されているデータをクリックすると対象アカウントおよび日付でフィルタされたアルコール検査一覧画面に遷移します。 |
 |
[フィルタ]について | |||||||||
ページ左上の[フィルタ]ボタンをクリックすることで、検索結果のフィルタをかけることができます。 以下の項目からフィルタをかけたい項目を選択し、[検索]を選択してください。 |
||||||||||
|
||||||||||
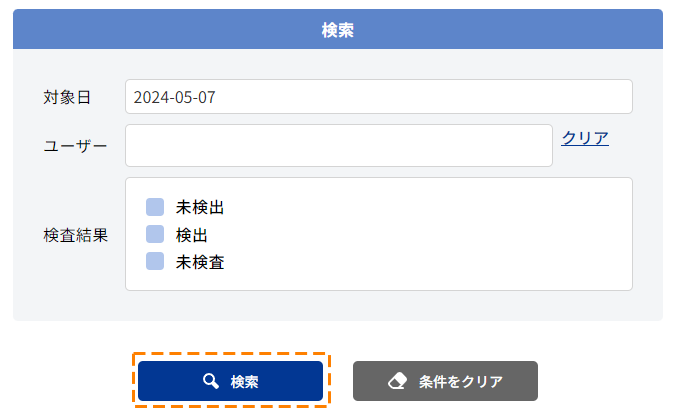 |















